This page may contain affiliate links. Please read my disclosure for more info.
The Firestick remote is hardy, but it’s not indestructible. When your old remote breaks, gets lost in a couch cushion, or just walks away (it happens!), you’ll need a replacement.
Unfortunately, the installation instructions for your replacement remote are going to assume you still have the original one. How does that make sense?
In this article, I’ll show you how to pair a new Firestick remote without the old one. The process is simple, so let’s get started.
1. Get Your Replacement Firestick remote ready
You can buy a new Firestick remote directly on Amazon. They’re not cheap, which is why some people opt for a third-party remote instead.
Only the Amazon-branded remote controls have Alexa voice integration, though, and Amazon won’t provide customer support for third-party remotes. That’s why I suggest just buying the name-brand version; it’s worth the extra few bucks.
Make sure you get the right remote for your Firestick. You can’t use a newer Firestick remote with an older Firestick. You can use an older Firestick remote with a newer Firestick, but the older remotes don’t have as many features. You can still buy the 2nd gen, and 3rd gen remotes on Amazon, but the 1st gen remote is often out of stock.
Once you have your remote, take it out of its packaging and add its batteries. The Firestick remote takes 2 AAA batteries, which are generally included with the Amazon-brand remotes.
With the batteries in place, you’re ready to start the setup process.
2. Download the Amazon Fire TV Mobile App
To pair your new Fire TV Remote, you’ll need access to your Fire TV’s settings menu. If your original remote is broken or lost, well, that’s a problem. So we’re going to use the Fire TV mobile app instead.
The Fire TV mobile app was created by Amazon, so it’s safe to use. Be careful that you’re getting the right app, though. There are a lot of look-alike apps, and you can’t necessarily trust those. The official apps can be found here for iPhone and here for Android.
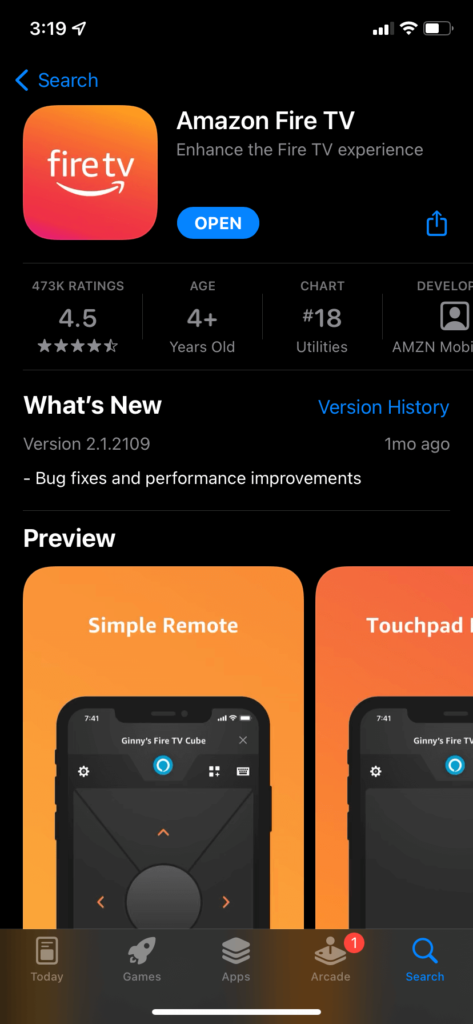
Go ahead and download the app for your chosen operating system now. In case you don’t have access to an iPhone or Android, I’ll include a couple of alternatives at the bottom of this article. But the mobile app is the easiest way to pair your new Firestick remote without the old one.
3. Connect the App to Your Fire TV
Turn on your phone’s Bluetooth and open the Fire TV app.
When you first open the Fire TV app on your smartphone, you’ll be asked to set up a new device. Just click the Set up New Device option with the plus sign by it.
If you don’t see that prompt, click the Remote button in the bottom menu bar. That should bring up the prompt. You may have to click the X in the upper-right corner if your app is connected to a different Fire TV.
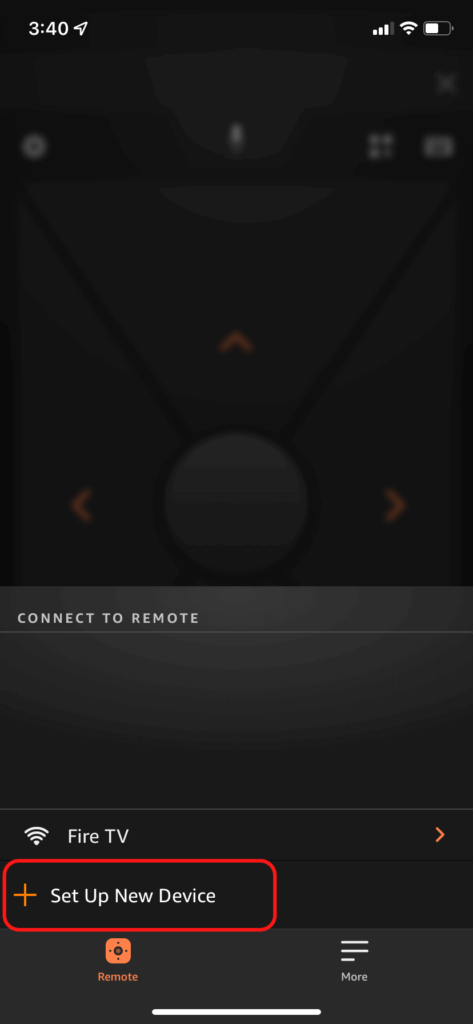
You should see a list of different device types. Go ahead and select Fire TV.
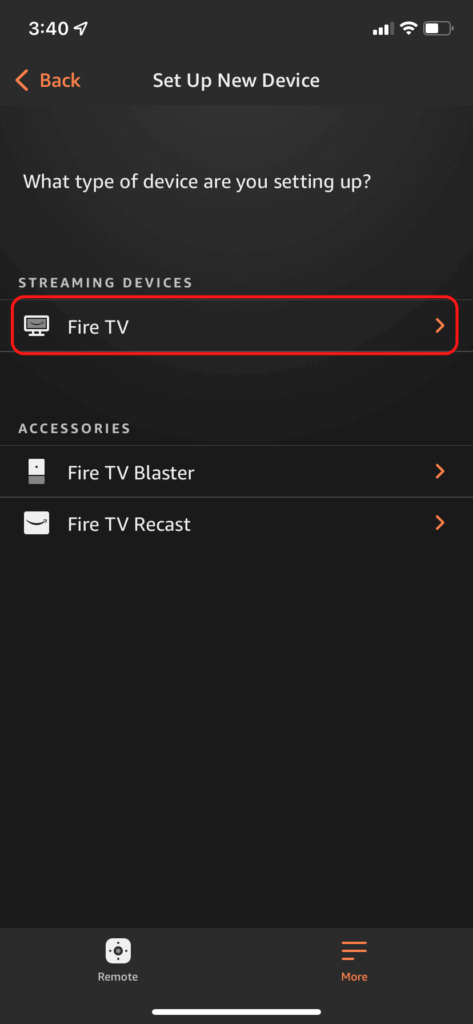
The app may take a minute to connect to your Firestick. Follow any on-screen prompts. When the installation is done, it will send you to a screen that looks like a Firestick remote.
4. Use the App to Pair Your New Firestick Remote
You can now use Fire TV on your smartphone to control your Fire TV.
Navigate to the home screen on your Firestick and select the Settings menu. It’s the gear icon in the menu bar.
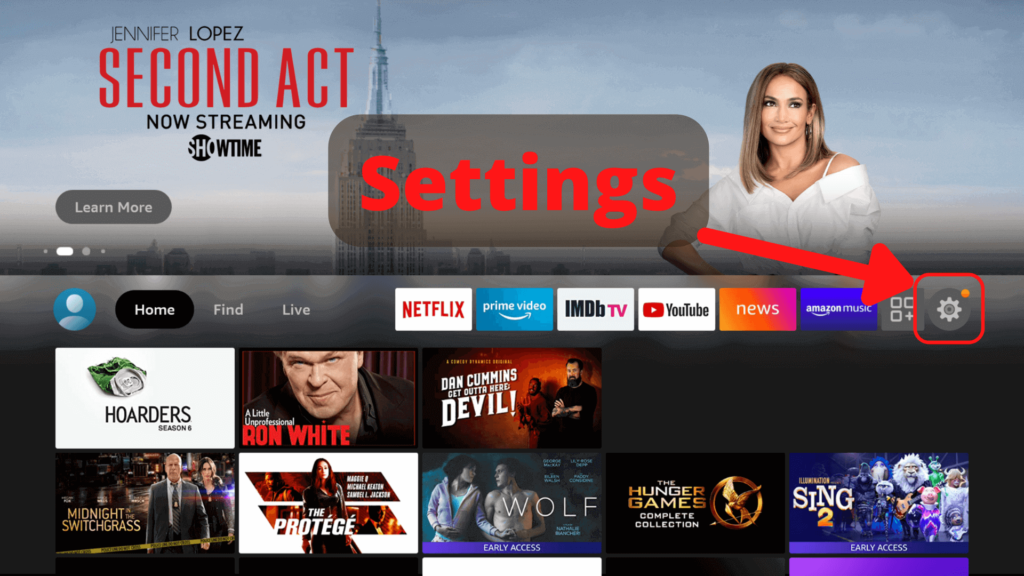
Now select Controllers & Bluetooth Devices from the settings menu.
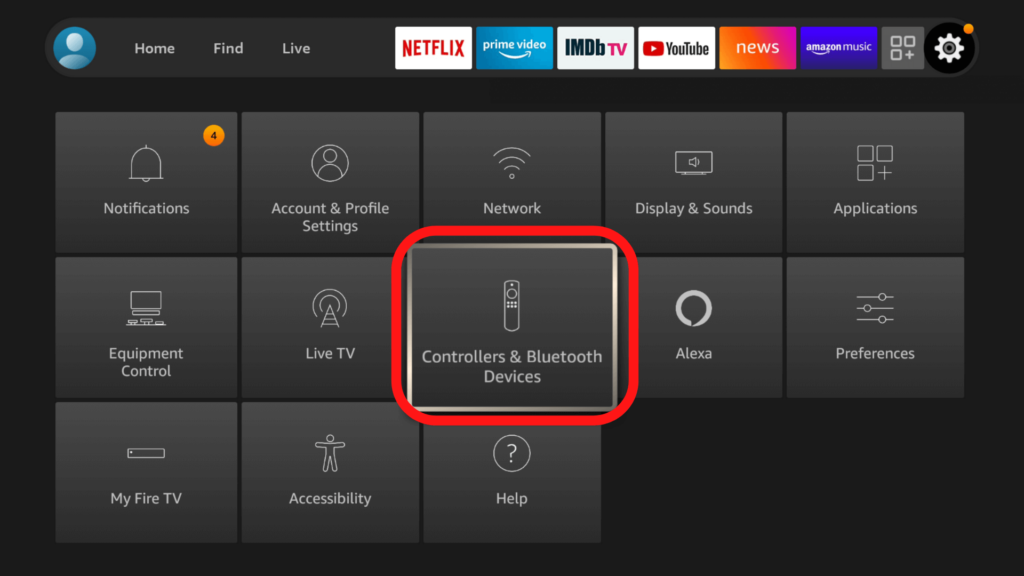
Now, select the option for Amazon Fire TV Remotes from the Bluetooth menu.
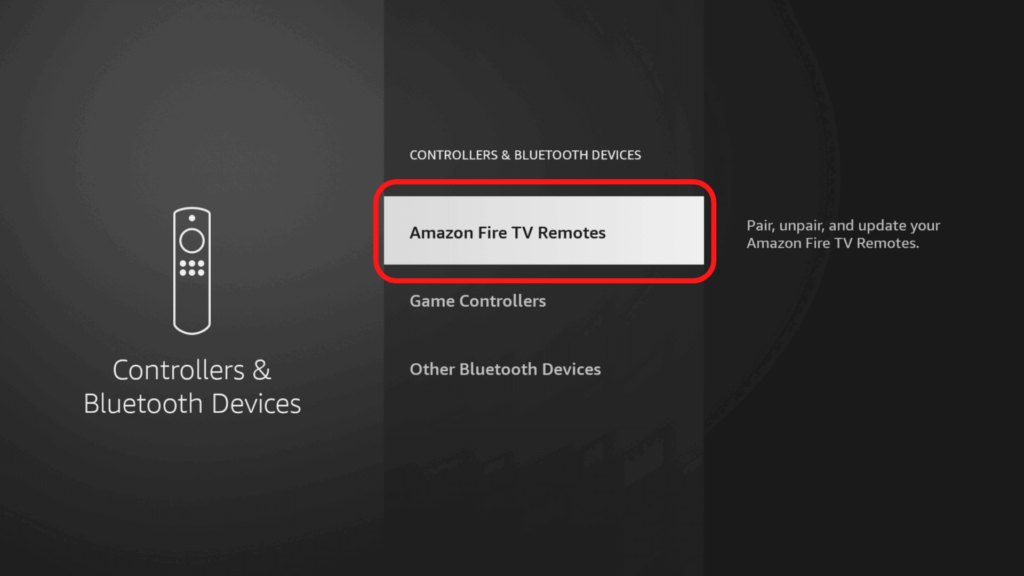
Press the Add New Remote option to start the pairing process between your Firestick and your new remote.
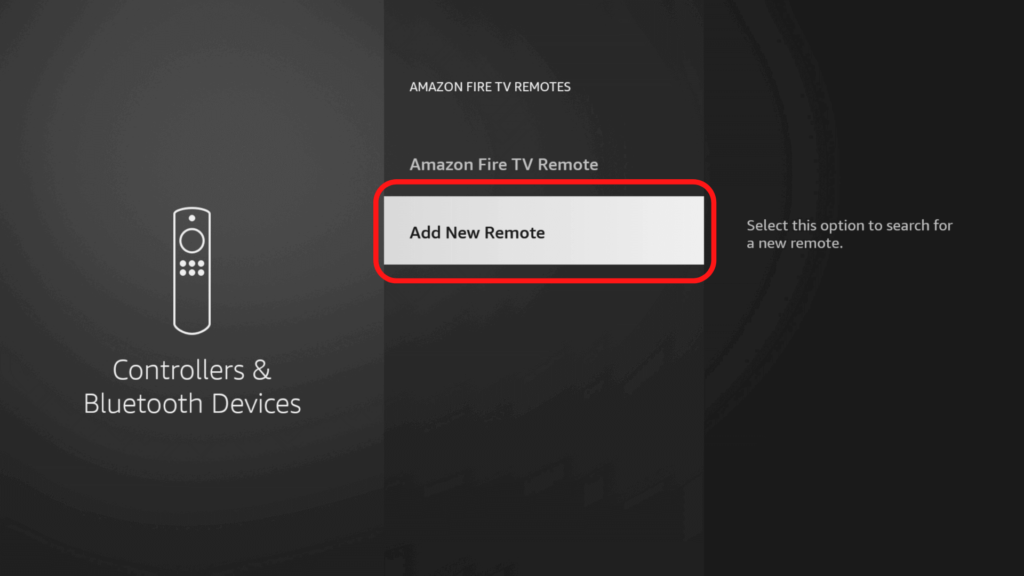
Your Firestick should now be searching for a remote. Press and hold the home button on your new remote for 10 seconds. You can let go when the new remote appears in the list on your TV.
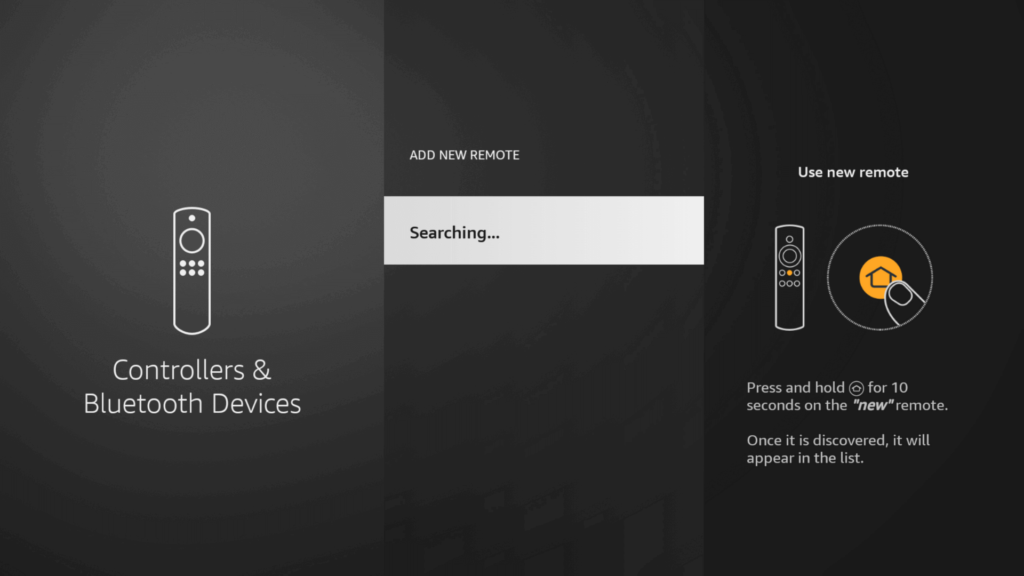
That’s it! Your new remote is paired and ready to go.
Alternatives to the Fire TV Smartphone App
If you can’t use the Fire TV smartphone app as a remote during the pairing process, there are a couple of other options available. If you use one of these alternatives, you can skip steps 2 and 3 in the above instructions.
Use a Bluetooth mouse, keyboard, or gaming controller
Not all smart TVs have Bluetooth, but the Firestick does. You can use any number of Bluetooth devices to control your Firestick. Most Bluetooth mice and keyboards will work with no problem. You can even use your PS4, PS5, Xbox One, or Xbox Series S controller.
Under the Settings -> ‘Controllers & Bluetooth Devices’ menu on your Firestick, just select either Game Controllers or Other Bluetooth Devices.
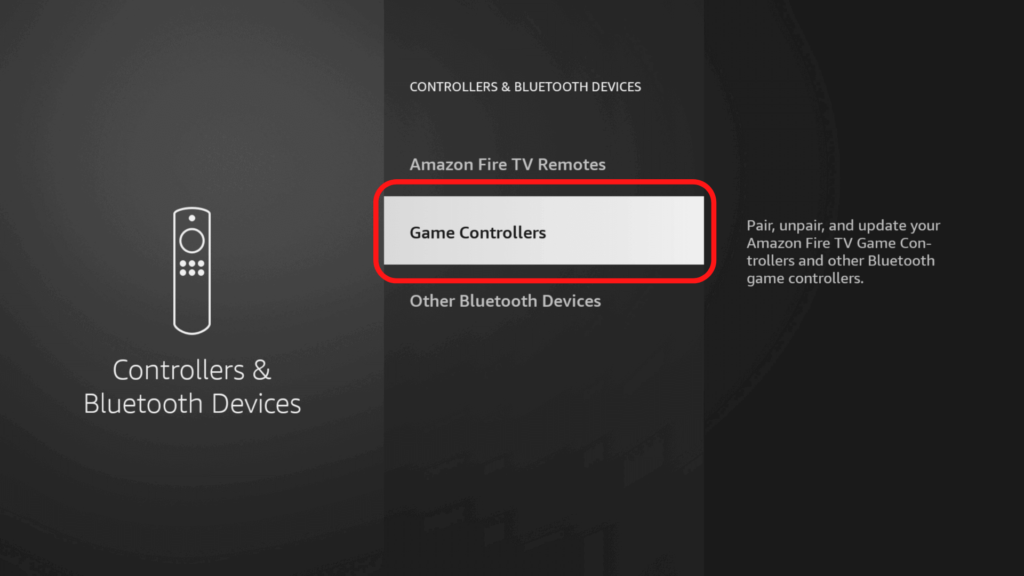
You’ll need to know how to put your device into pairing mode. Other than that, the process should be simple for most controllers, keyboards, and mice.
Use your TV remote
Your TV remote can control your Fire TV. This isn’t a great permanent solution as the Fire TV remote has built-in Alexa and other specialized features. But your TV remote can sub in nicely for long enough to set up your new Firestick remote.
You’ll need to activate HDMI-CEC on your TV to allow your TV remote to control your Firestick through HDMI. It’s activated by default on some TVs, so you can start by just trying the remote. Otherwise, follow these instructions. Once HDMI-CEC is activated, your TV remote will have limited control over your Firestick.
What’s Next?
With your new Firestick remote paired, it’s time to enjoy a good Netflix binge. You could even ditch that remote for a few minutes since your Firestick has Alexa voice controls.
If you’re looking for more ways to enhance your smart TV setup, I’ve got some more ideas primed and ready. How about installing both Roku and Firestick on your TV to take advantage of the apps and features of both of the top streaming devices? If you ever decide to use your Firestick on another TV, you’ll still have Roku to keep you company.
|
N/A
|
$34.99
|
$49.99
|

Zachary has spent 12 hears in the tech industry focusing on automation, analytics, and cybersecurity. His passion is tech education; he uses his industry expertise and STEM PhD to break down complicated concepts into simple step-by-step guides. When he’s not writing or coding, you can find him binging anything Star Trek or Marvel or reading far too many sci-fi novels.






Thank you! That worked great and now I have a backup remote built into my phone via the app. This information was really helpful!!!! I appreciate it so much as my toddler lost the remote and I was having trouble pairing a new one.