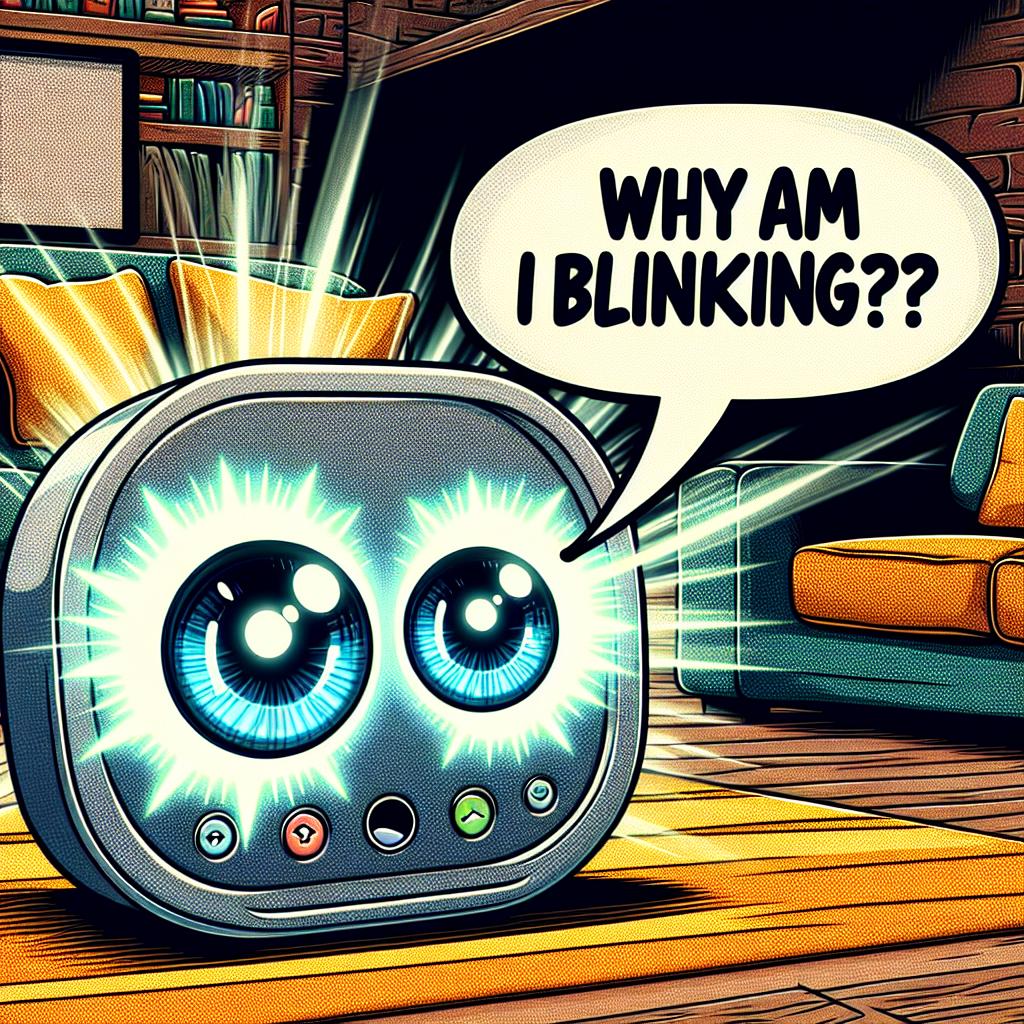This page may contain affiliate links. Please read my disclosure for more info.
Roku doesn’t have the best support, so you’ll often end up diagnosing and fixing your streaming device on your own. Fortunately, we’ve been compiling info on a range of Roku problems, including the infamous Roku blinking white light.
In this article, we’ll look at what causes a flashing light on Roku streaming devices and remotes and a few easy ways to fix them. Since Roku’s blinking light is often accompanied by a TV that won’t turn on, we’ve even included a few fixes that you can do even if you can’t view your display.
Why Is My Roku Blinking White?
There are indicator lights on both the Roku streaming device and the Roku remote, so let’s examine the causes of both of these blinking lights.
Roku Stick, Ultra, or Express blinking white light causes
The Roku streaming stick and the larger Roku streaming players (Ultra, Express, Streambar) all use their flashing white lights to indicate a range of problems. The most common causes are:
- Lost internet connection
- Software error
- Outdated firmware
- Problem with TV or HDMI port
- Roku resolution not supported by TV
- Malfunctioning Roku device
- Loose or damaged cable (Roku Express or Ultra only)
Roku Remote blinking white light
The Roku remote has two indicator lights, one on the front below the app buttons and one in the battery compartment by the pairing button.
When the light on the front of the remote flashes white, it means that your Roku remote batteries are low. Replace the batteries with a fresh set, and the light should go back to normal.
The light on the back of the remote is known as the pairing light. When it is flashing white, your Roku is having trouble pairing with the Roku player.
1. Restart Your Roku Device
You can often fix minor software glitches and temporary network problems with a simple restart. After all, Rokus are nothing but computers in fancy boxes.
Resetting a Roku is easy. Just follow the below steps. Obviously, this only works if your Roku display is working. Otherwise, just skip to the next solution.
- Press the home button on your Roku remote.
- Select Settings from the menu.
- Go to System.
- Select Power. (Skip to the next step if you don’t see a power menu on your Roku).
- Press System restart.
Your Roku will take a couple of minutes to reboot fully. Once it does, you can check whether the flashing light has gone away. If not, continue on with the next fix below.
2. Check Your Connections and Cables
Next up, we’re going to check the connection between the Roku and your TV. The problem here could be with the HDMI port, the HDMI cable, or a loose connection.
Start by disconnecting the Roku from your TV. If you have a Roku Ultra or Express, check the HDMI cable for any physical damage. You may want to try replacing the HDMI cable with a different one if you have one available, just in case there is any internal damage to the cable.
The Roku streaming stick comes with a small HDMI extension cable. If you’re using that, try connecting without it. You can always replace the cable later if that turns out to be the issue.
To test the port, plug your Roku into a different HDMI port on your TV. Remember to set the TV to the right input. You can also try plugging a different HDMI device into the Roku’s original HDMI port to see if the port is working at all.
Replacement HDMI cables are cheap, so a broken cable isn’t too much trouble to fix. If your port isn’t working, though, you’ll need to contact your TV manufacturer to find a fix.
(Note: All current Rokus use HDMI to connect to a TV. Owners of the older Roku Express+, though, may have composite cables instead. The 2018 version of that model was the last Roku to connect without HDMI. If that sounds like your device, just follow these steps for your composite cable instead of HDMI cable)
3. Restart Your Router
Most Wi-Fi problems don’t originate in your Roku streaming device. Instead, they are caused by a communication problem between your Roku and your router. Rather than try to diagnose those issues, it’s easiest to just restart your router.
Make sure no one else is using your home’s Wi-Fi network before you proceed. This step will turn off everyone’s internet for about 5 minutes, and your family may not take too kindly to an unexpected interruption.
Once you’re ready, here’s how to restart your router:
- Unplug the power cable from your router and modem.
- Wait 30 seconds.
- Plug the power cables back in.
- Wait a few minutes for the modem and router to boot up.
Try your Roku again. The blinking light should have gone away, assuming it was caused by an internet or network connection problem. If not, we’re still got a few tricks up our sleeves.
4. Change Roku Resolution
Rokus support several resolutions, some of which are not compatible with older TVs. If your Roku has always been hooked up to the same TV and has worked reliably in the past, the resolution probably isn’t the problem.
However, if you just bought the Roku, especially if you bought it used, the resolution may well not be set to a level that your TV can handle. This problem can also occur if you just moved the Roku over from another TV.
To solve this problem, you’re going to need access to a second TV. If you don’t have access to one, just skip to the next fix, as a factory reset is the only other way to change these settings.
- Connect your Roku to a different TV, preferably one that supports resolutions up to 4K.
- Press the home button on your Roku remote.
- Select Settings from the menu.
- Go to Display type.
- Select a Display type that is compatible with your original TV, or just set the Display type to Auto detect.
- Connect your Roku to the original TV.
When you connected your Roku to the second TV, it may have still failed to display. If that’s the case, we’ve still got a couple of fixes left to try. If Roku was able to display on the second TV, though, it will likely work on the original TV with your new settings. Otherwise, the issue may be with your TV rather than with the Roku or its connections.
5. Factory Reset Your Roku
Try as many of the above fixes as you can before this one. A factory reset will delete all of your user-specific and app-specific settings. Make sure you have your Roku account information and the logins for all of your streaming apps handy, as you’ll need them after the reset.
There are two ways to factory reset a Roku. The first is easier if your Roku display is working. The second doesn’t rely on the display, so you can use that one even if your Roku menu won’t show on the TV.
Resetting Roku using the remote
- Press the home button on your Roku remote.
- Select Settings from the menu.
- Go to System.
- Select Advanced system settings.
- Press Factory Reset.
- Follow the on-screen confirmation prompts.
Resetting Roku manually
- Find the RESET button on your Roku device. It may be either a full-sized button or a pinhole button.
- Make sure your Roku is powered on.
- Press and hold the RESET button for 10 seconds until the LED flashes rapidly. If it’s a pinhole button, you’ll need a paperclip or a similar long, thin object for this step.
6. Contact Roku Support
Roku support doesn’t give you a lot of easy ways to get in touch with them. They recommend their support pages and user-supported Roku Community forum for most problems. You might find answers there for configuration problems, but those pages won’t put you in touch with Roku’s actual customer support team.
There is an agent support option on the Roku support page, but it’s only available for a limited range of options. Most of the dropdowns just lead to a message telling you to go to the community forum.
Your best chance of getting direct Roku support is if your device is still under warranty and qualifies for a replacement. You can also try calling Roku at 816-272-8106, which may help bypass some of the limitations of their online support.
What’s Next?
These fixes should have solved most Roku software, connection, or network issues. If the problem was with your hardware, though, your only option is likely to purchase a replacement Roku Express, Roku Stick, or Roku Ultra. For the cost of these devices, it’s usually not worth trying to get them repaired.
If you’re having frequent problems with your Roku, you might want to consider using both Roku and Firestick on your TV. On top of offering redundancy, that also gives you access to any Fire TV-exclusive apps and provides an extra streaming device for travel or for use on a second TV if you have one.
|
N/A
|
$34.99
|
$49.99
|

Zachary has spent 12 hears in the tech industry focusing on automation, analytics, and cybersecurity. His passion is tech education; he uses his industry expertise and STEM PhD to break down complicated concepts into simple step-by-step guides. When he’s not writing or coding, you can find him binging anything Star Trek or Marvel or reading far too many sci-fi novels.