This page may contain affiliate links. Please read my disclosure for more info.
Your music won’t work, and that’s already ruining your day. When Alexa is not playing Spotify, you want a quick and easy fix to get your sound system working again.
In this article, I’ll show you how to overcome common Spotify problems with Echo speakers. I suggest trying these fixes in order since the first ones are easier, faster, and very likely to solve your problem. Let’s jump right in.
1. Turn off Alexa’s Explicit Filtering
Alexa’s explicit language filter only works with a few music services. Right now, that’s just Amazon Music, Pandora, and TuneIn.
Other music services are unavailable while the filter is on. Sadly, that includes Spotify as well as other popular options like Apple Music. To get Spotify working on Alexa, you need to disable the explicit filter using the following steps.
- Open the More tab in the Alexa app.
- Select Settings from the menu.
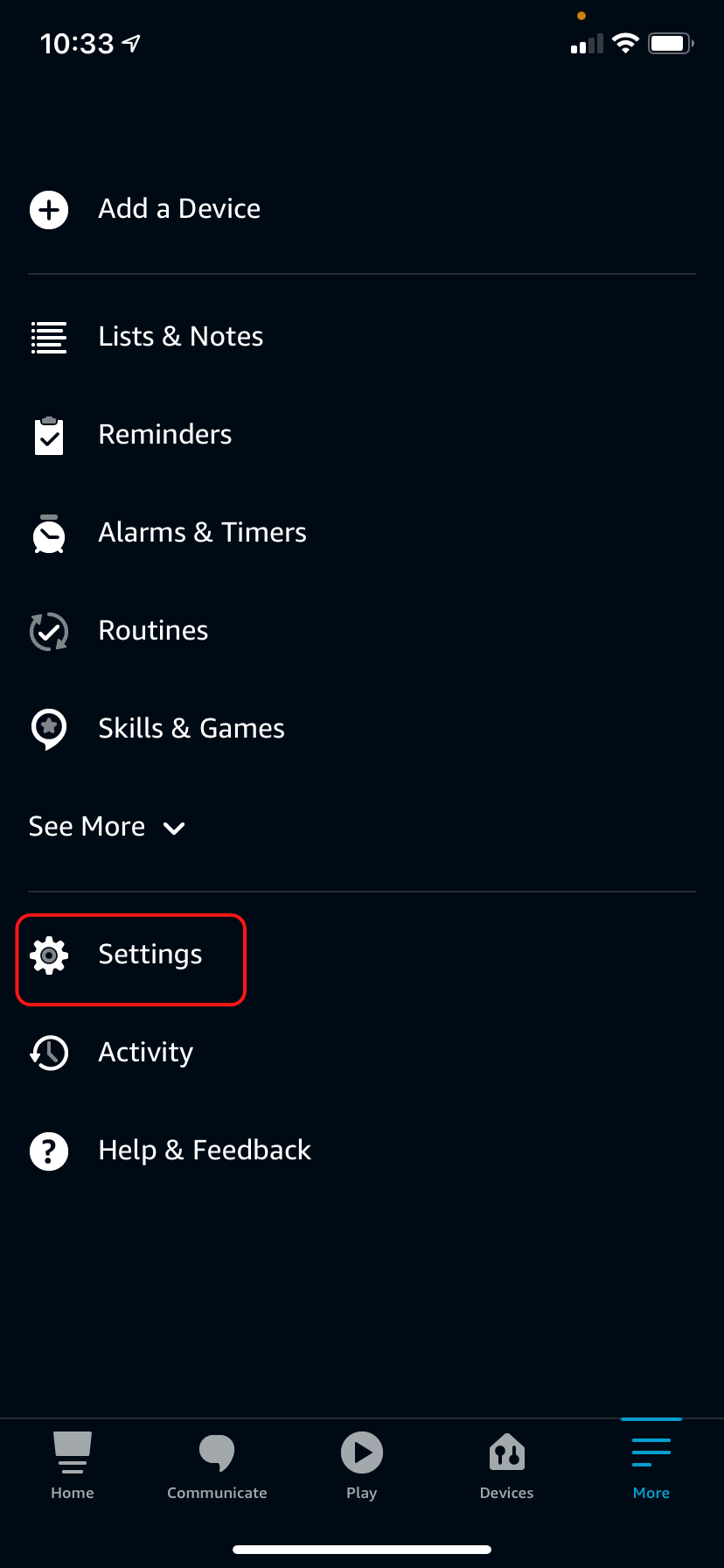
- Scroll down and click Music & Podcasts under Alexa Preferences.

- If it’s enabled, click the Explicit Language Filter selection. If the filter is disabled, you’ll need to try another fix below.
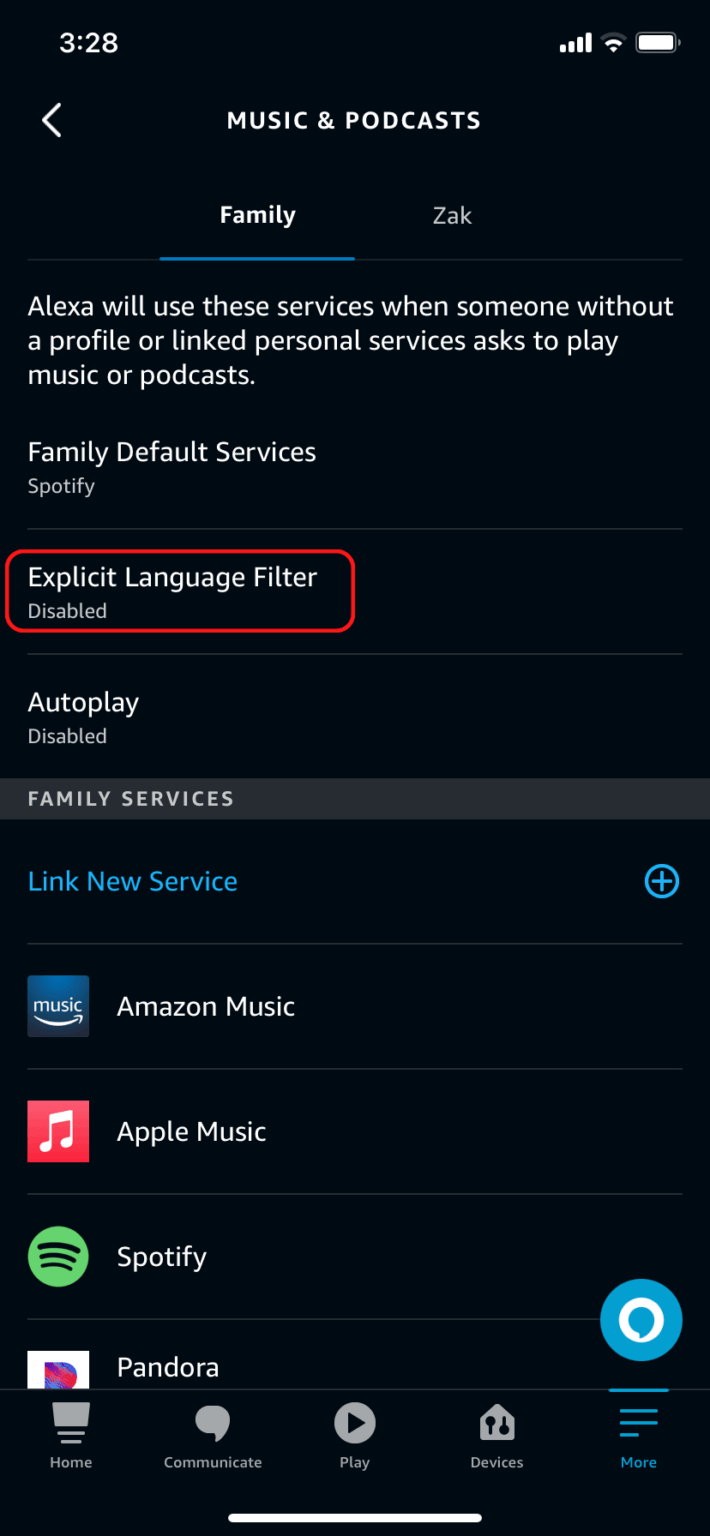
- Turn off the filter. I also suggest toggling the Voice Deactivation feature on. That way, you can turn the filter on and off by saying “Alexa, turn on the explicit filter” or “Alexa, turn off the explicit filter”.
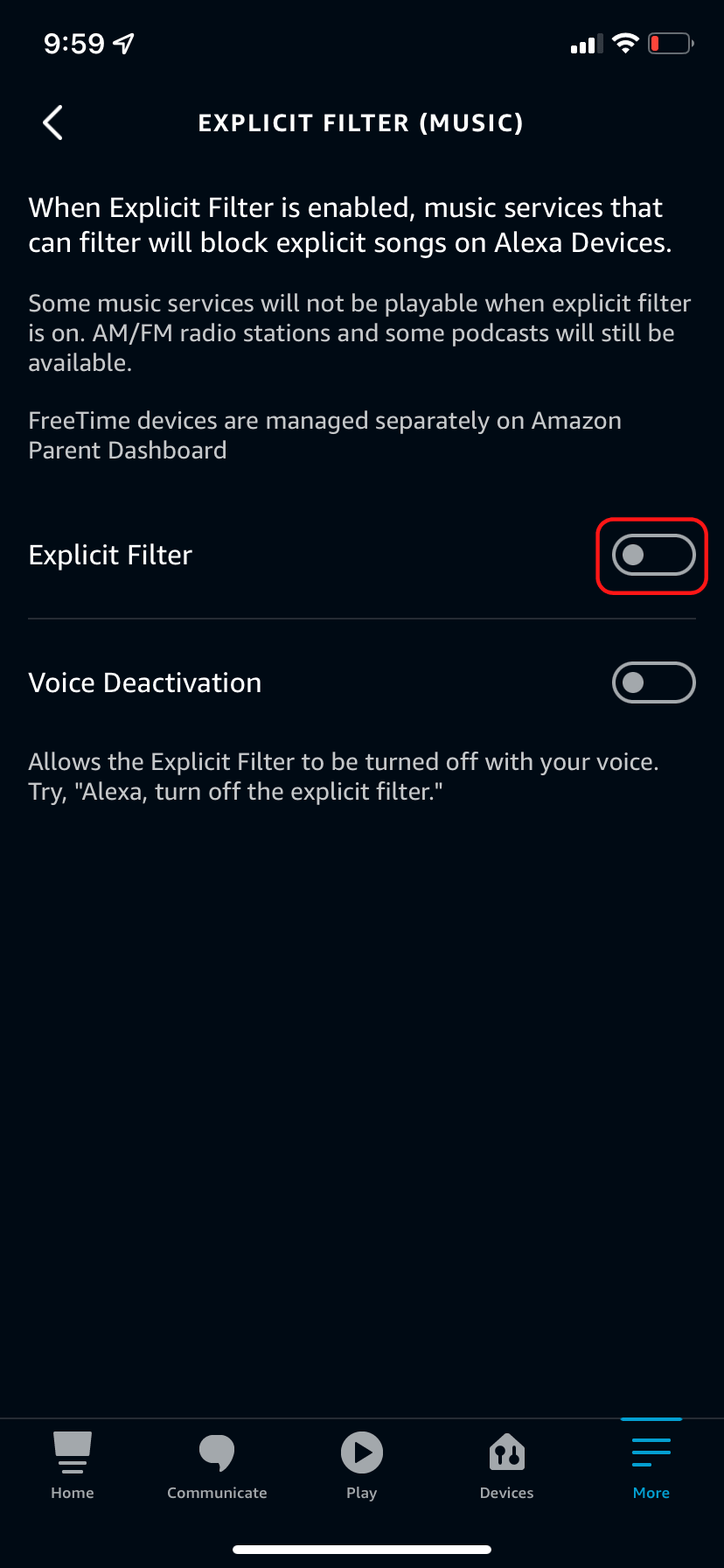
Try Spotify again now. More often than not, this will fix the problem.
2. Update Your Spotify App
Before we take any drastic measures, let’s run some updates. First, we’ll update Spotify. You need to do this update on the same device that you use to run the Alexa app.
You can find Spotify on the Android Play Store or Apple App Store. Go ahead and update it now. If it’s already up-to-date, move on to the next fix.
3. Update Your Alexa App
The Alexa app also needs to be up to date to guarantee that Spotify plays properly on your Echo speaker.
You can find the latest version of the app on the iPhone App Store or the Android Play Store. If there’s an update available, download and install it. Then try running Spotify again before moving on to our last few fixes.
4. Restart Your Echo Speaker
Your Alexa device is basically a computer. Whether because of gremlins or programming errors, every computer needs to be restarted sometimes. Here’s how:
- Unplug your Amazon Echo.
- Leave it unplugged for 5 seconds.
- Plug the device back in.
- Wait until it powers on again.
5. Disable and Re-enable the Spotify Skill
Skills are Alexa’s version of apps, so this will be like uninstalling and reinstalling an app that isn’t working right. Make sure you have your Spotify login info handy, and let’s get started.
To disable the skill:
- Go to the More tab in the Alexa smartphone app.
- Click Settings in the list.
- Select Music & Podcasts, which is under the Alexa Preferences section.
- Click Spotify in the Services list. That will bring you to the Spotify skill page.
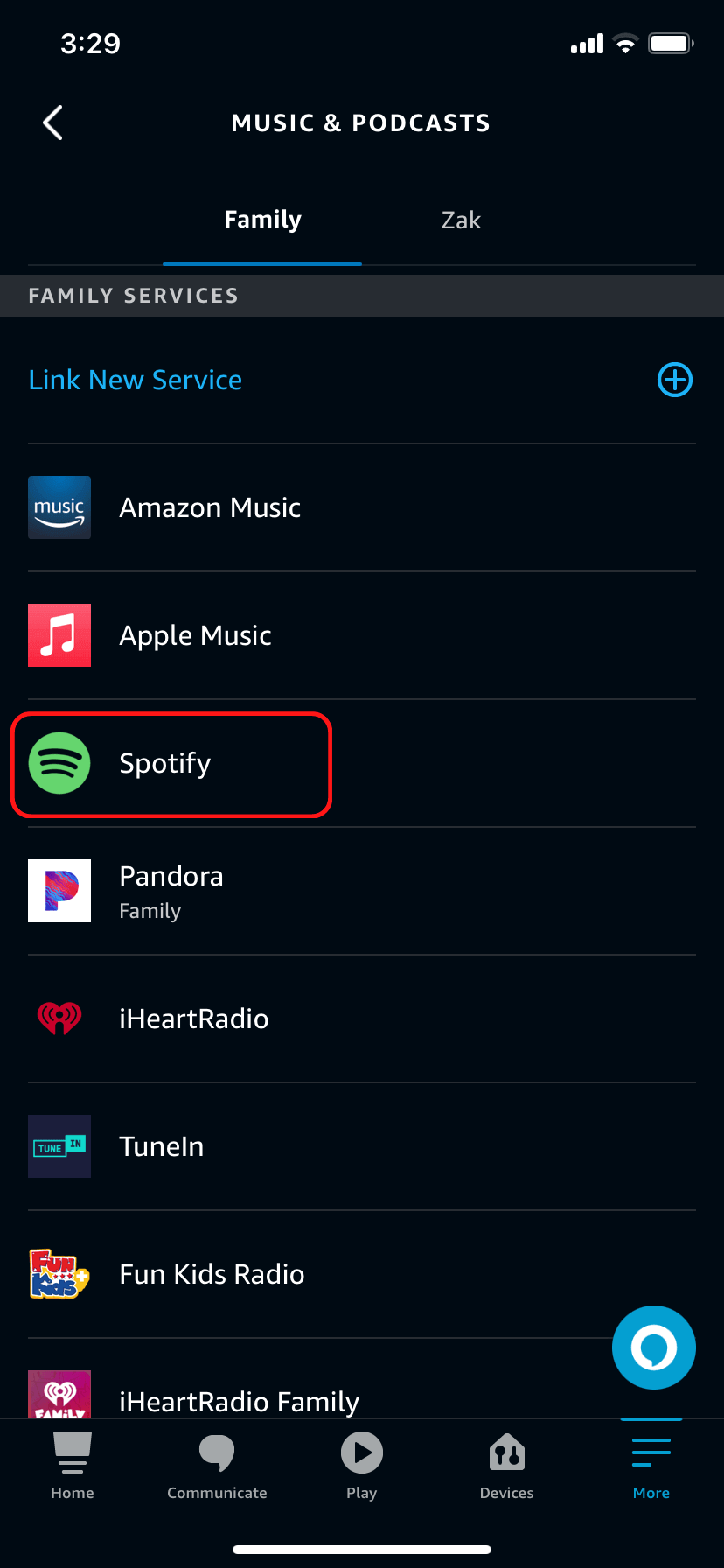
- Press Disable Skill and click Disable on the confirmation page. This will bring you back to the Spotify Skill page. Stay there for the next steps.
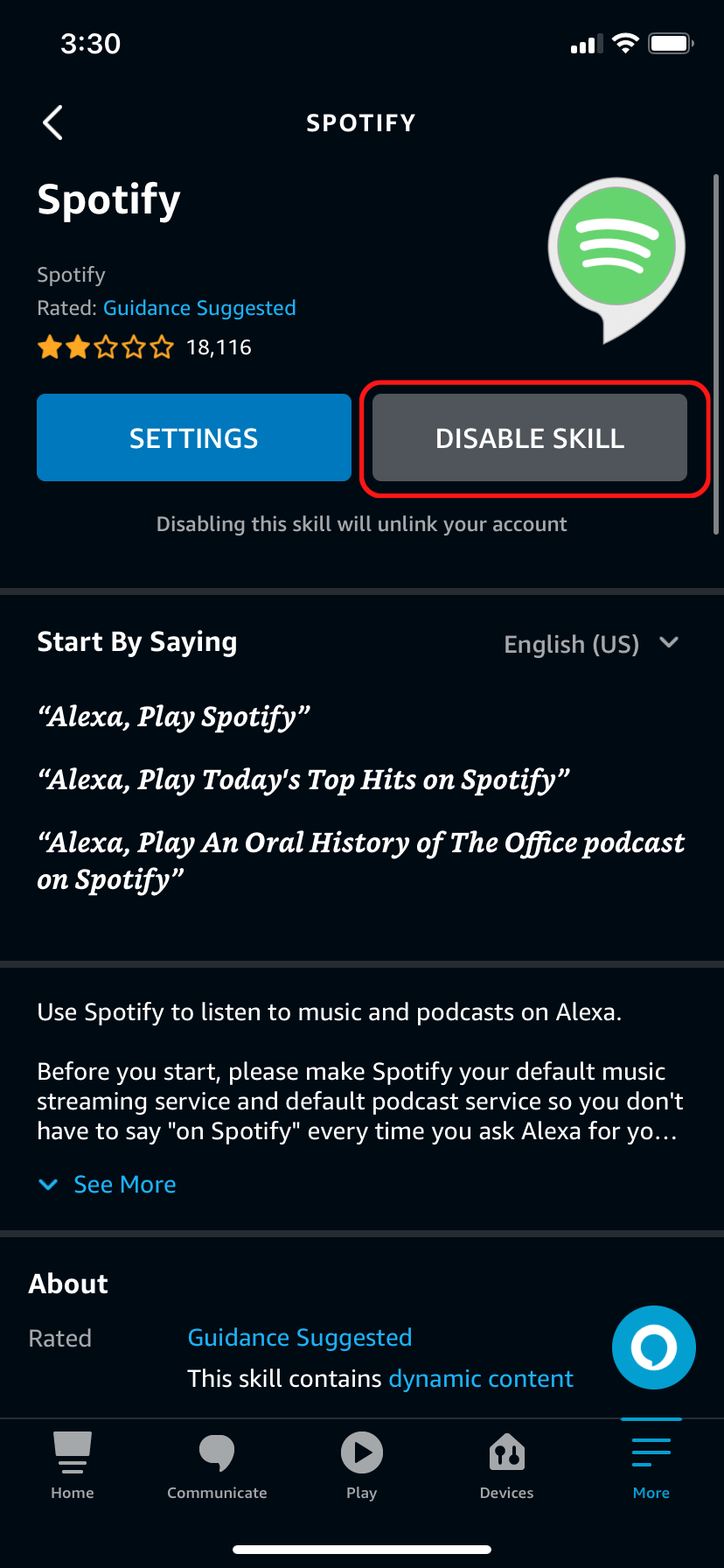
To re-enable the skill:
- Press Enable To Use on the Spotify Alexa skill page. If you left that page, you can get back to it by going to More -> Settings -> Music & Podcasts -> Link New Service -> Spotify.
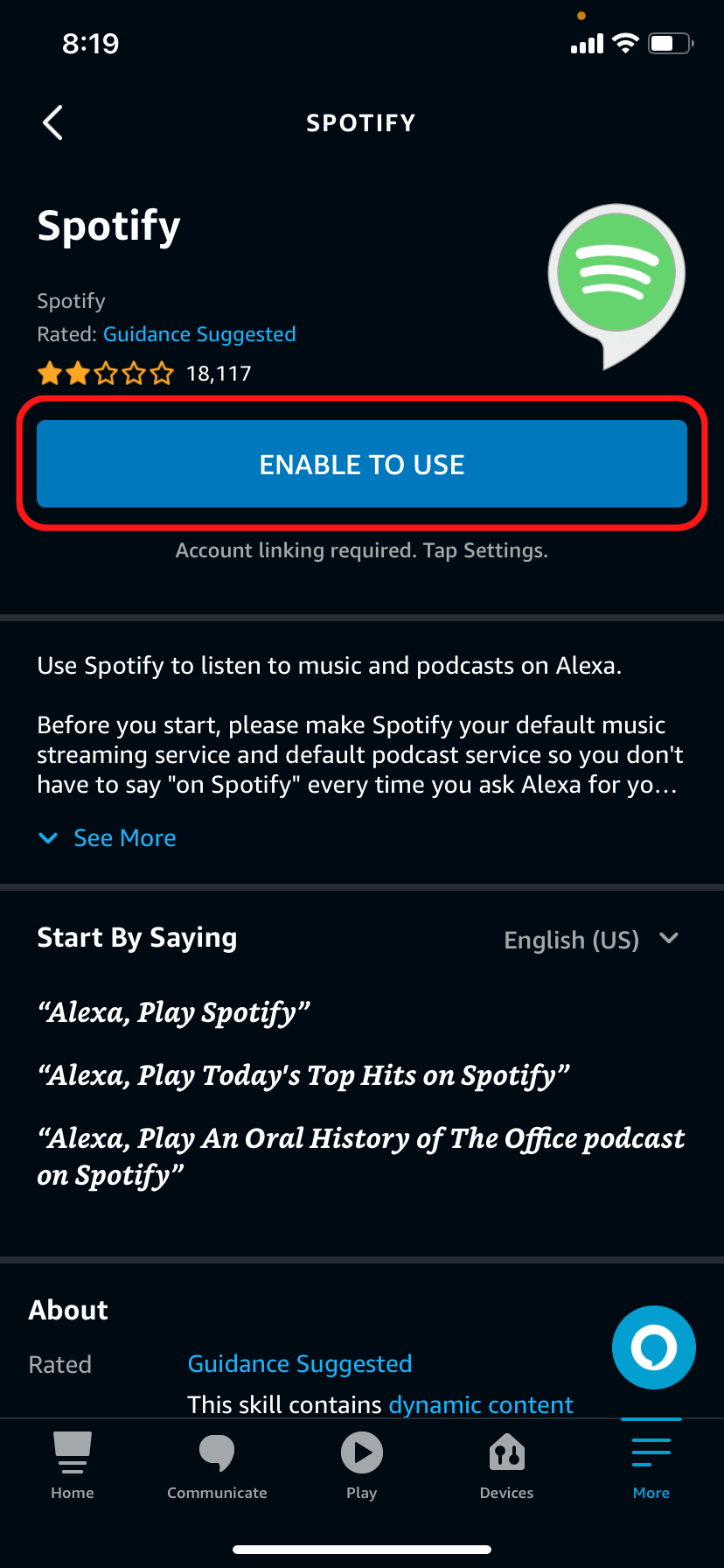
- Click Agree on the authorization screen to give Alexa access to your Spotify account. If you’re not signed in on the Spotify app, you’ll be asked to sign in first.
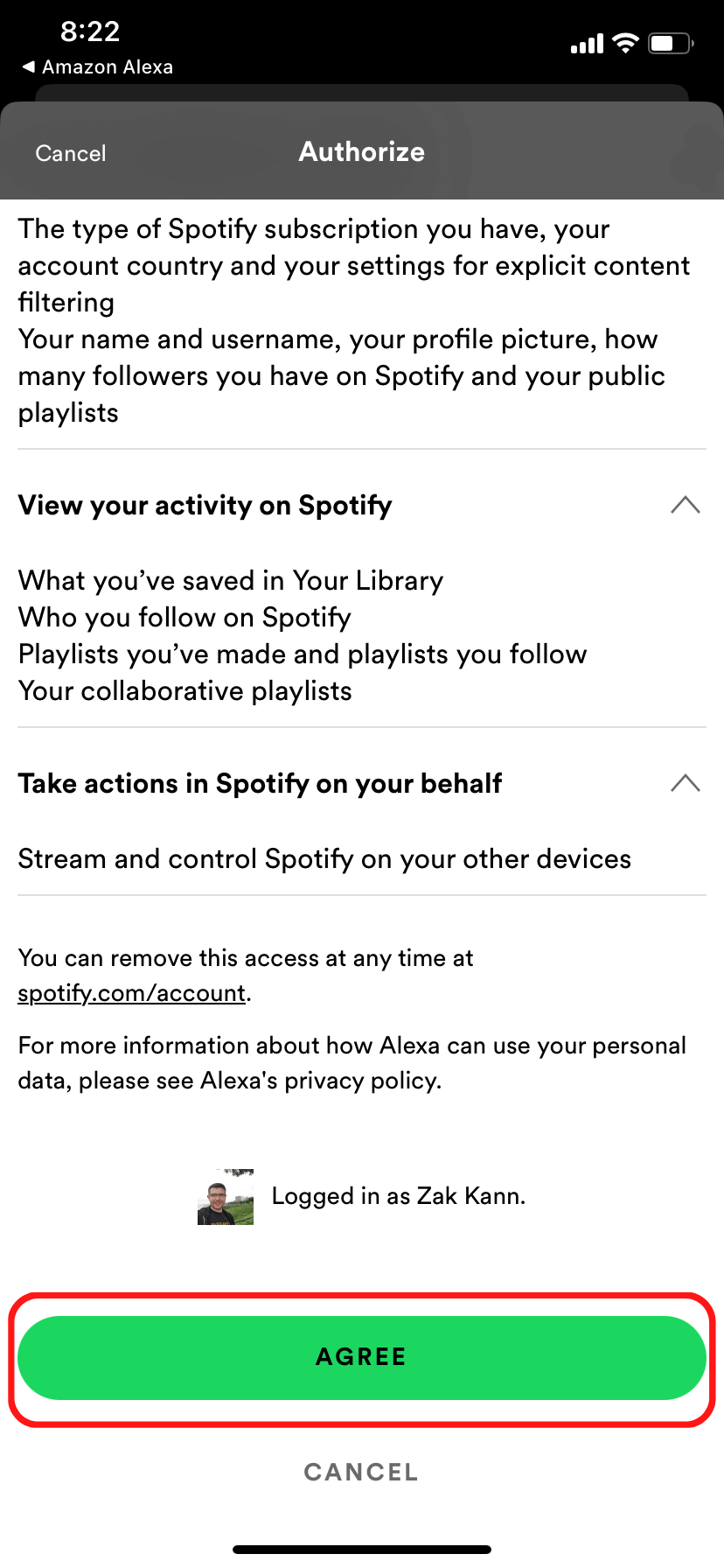
- Click close to finish the linking process. You’ll be given an option to set Spotify as your default music service. I suggest doing that if you use Spotify more frequently than other services. It makes the Spotify voice commands easier.
6. Factory Reset Your Alexa Device
This option is a last resort, but it’s not as drastic as it sounds. You’ll lose any device-specific settings, but your lists and general account info will still be saved to your Amazon account. It shouldn’t take too long to get your Echo speaker fully back up and running.
- Go to Devices -> ‘Echo & Alexa’ in the Alexa app.
- Choose your Echo speaker from the list.
- Press the gear icon in the upper right to open the device settings.
- This step will depend on whether you have an Echo Show or a non-screen Echo device. Click either Factory Reset (Echo Show) or Deregister (all other Echos).
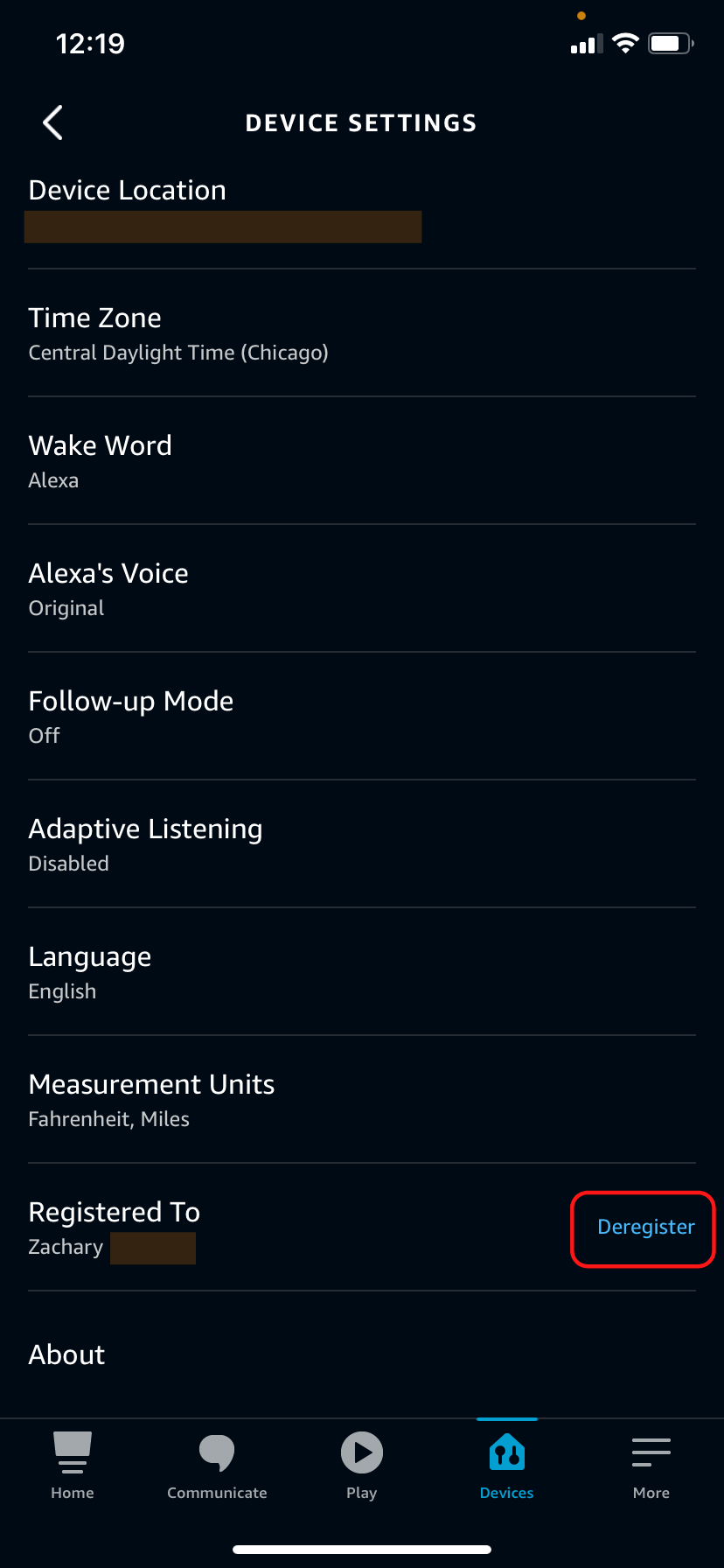
- Respond to the confirmation prompt. I suggest you read the warning message first.
- Set up your Echo device just like you did before, including connecting Alexa to Wi-Fi.
7. Contact Amazon Support
Well, we’ve tried everything we can do on our own. Sometimes you just have to contact tech support. Fortunately, there’s an easy way to do that right in the Alexa app. Go to More -> ‘Help & Feedback’ and press Speak with a representative.
The Amazon support staff may have you do some of the steps you already did above. If you tell them what steps you tried, it might save some time, but there’s also no harm in repeating these processes.
What’s Next?
Spotify isn’t the only music service that works with Alexa. Amazon’s own music service is fantastic, and they have a 30-day free trial. Even if Spotify is causing problems, there are plenty of ways to play your favorite tunes on your Echo speaker.
To further enhance your Alexa music experience, take a look at my recent article on how to play Alexa on multiple speakers. You can go beyond just sound with Philips Hue Sync, too. That feature has your smart lights change color with the tune of your music, and it’s one of the biggest differences between Philips Hue vs Wiz and other lighting brands.
|
N/A
|
$34.99
|
$49.99
|

Zachary has spent 12 hears in the tech industry focusing on automation, analytics, and cybersecurity. His passion is tech education; he uses his industry expertise and STEM PhD to break down complicated concepts into simple step-by-step guides. When he’s not writing or coding, you can find him binging anything Star Trek or Marvel or reading far too many sci-fi novels.




