This page may contain affiliate links. Please read my disclosure for more info.
Connecting Alexa to Wi-Fi is an easy enough process, but the instructions Amazon gives aren’t always clear.
This article is meant to fill in that gap, including:
- Step-by-step instructions.
- Screenshots to illustrate the process.
- Common pitfalls, how to avoid them, and how to fix them.
Whether you have access to the Alexa app or not, this easy guide will show you how to connect Alexa to Wi-Fi in just a few minutes.
Does Alexa Need Wi-Fi?
Almost everything Alexa does requires Wi-Fi. But why does Alexa need Wi-Fi? Alexa doesn’t even process your speech on its own. Instead, it sends your speech to the Alexa Cloud, where it is interpreted and a response is generated.
This means that when you ask Alexa to play music, control your smart home devices, or even tell you a joke, it uses Wi-Fi to connect to the internet and fetch the relevant data or perform the requested action.
Some of that is changing as newer Echo devices will include local voice processing. Currently, this is only available on the 4th-generation Echo and the 3rd-gen Echo Show 10.
Moving voice processing offline is mostly for security purposes, though. You’ll still need Wi-Fi for most of Alexa’s functions for a long time to come.
Why is a Good Wi-Fi Connection Important for Alexa?
Having a strong and stable Wi-Fi connection is essential for Alexa to function optimally. When Alexa’s Wi-Fi connection is weak or inconsistent, you may experience delays in Alexa’s responses, interrupted music streaming, or even trouble controlling your smart home devices.
Furthermore, some Alexa features like Drop-In, calling, and messaging, or streaming high-quality music require a stronger bandwidth. Therefore, ensuring a good Wi-Fi connection is crucial for a seamless Alexa experience.
Can You Use Alexa Without Wi-Fi?
While most of Alexa’s skills require Wi-Fi, there are still a couple of ways to use Alexa when the Wi-Fi is out:
- You can use Alexa as a bluetooth speaker without Wi-Fi, but you’ll need Wi-Fi for the initial pairing. This means even when you can’t access the internet, you can still enjoy your favorite music from your phone or other Bluetooth-enabled devices through your Alexa device.
- Active Alexa alarms and timers will still work without Wi-FI, but you can’t set new ones or say “Alexa stop” when they go off. This is because these features are processed locally on the device and do not require internet connectivity once they’ve been set.
How to Connect Alexa to Wi-Fi on the Alexa App
This process should work for connecting any Echo to Wi-Fi. First-generation echo devices will require a couple of extra steps, but we’ll cover that below.
1. Open the Alexa app
Open the Alexa app on your smartphone (or other device) and wait about 30 seconds for Alexa to detect your new device.
In most cases, you’ll be met with a popup saying that your Echo can be set up. If that doesn’t happen, it usually means that your device is a 1st-generation Echo that will need to be detected manually.
2a. Confirm your device (If you got the popup)
- Press CONTINUE on the pop-up if it shows the right type of device. If the device isn’t yours, hit LATER and try the steps in the next sub-section.
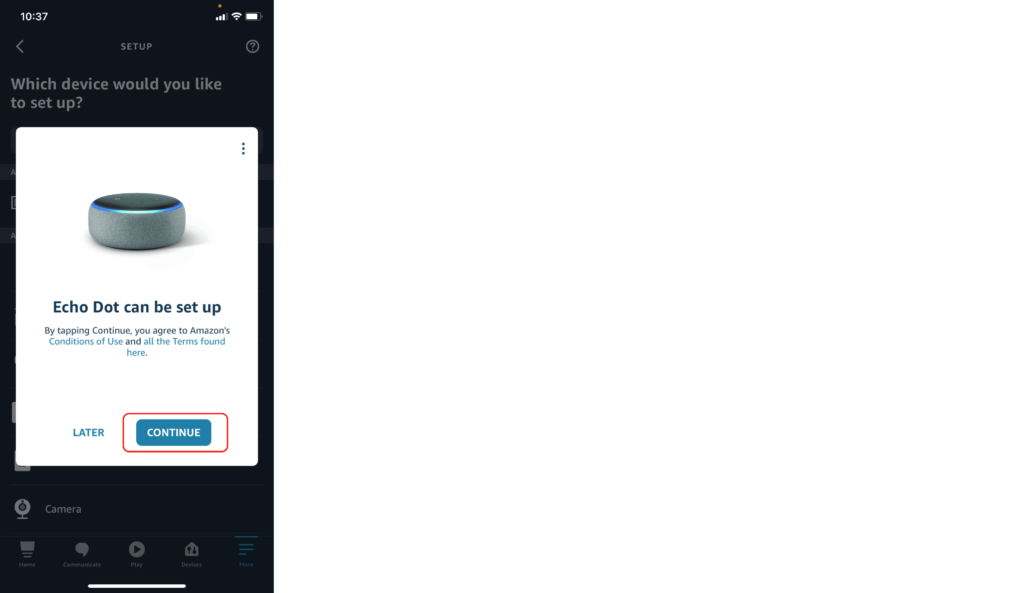
2b. Find your device (If you didn’t get the popup)
- Select More from the buttom menu bar.
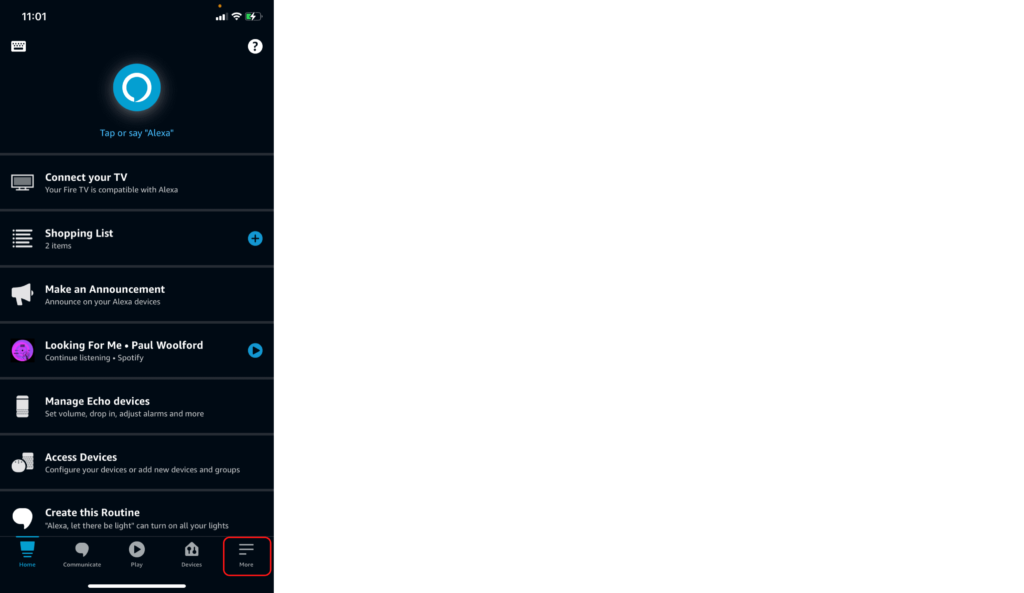
- Click Add a Device from the list of menu items.
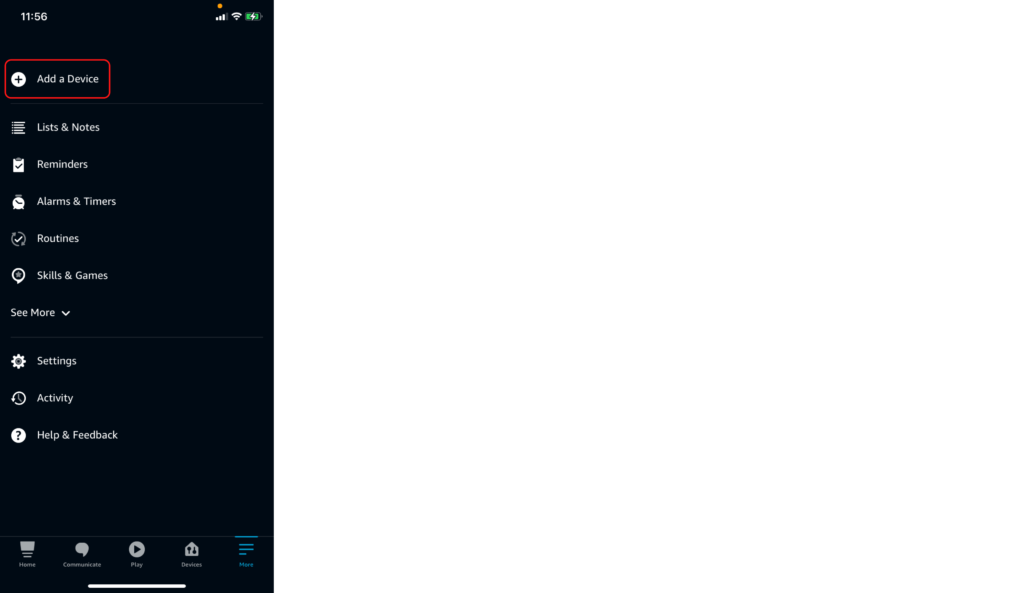
- Click Amazon Echo from the list of device types.
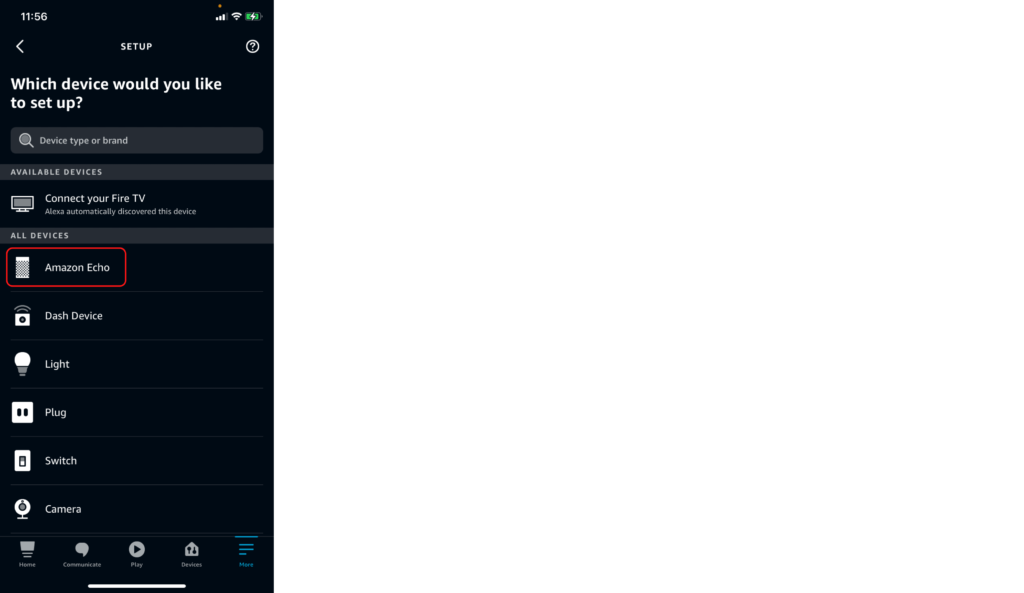
- Select your Echo device type from the menu. For most Echo smart speakers, you’ll just want to select “Echo, Decho Dot, Echo Plus and more”.
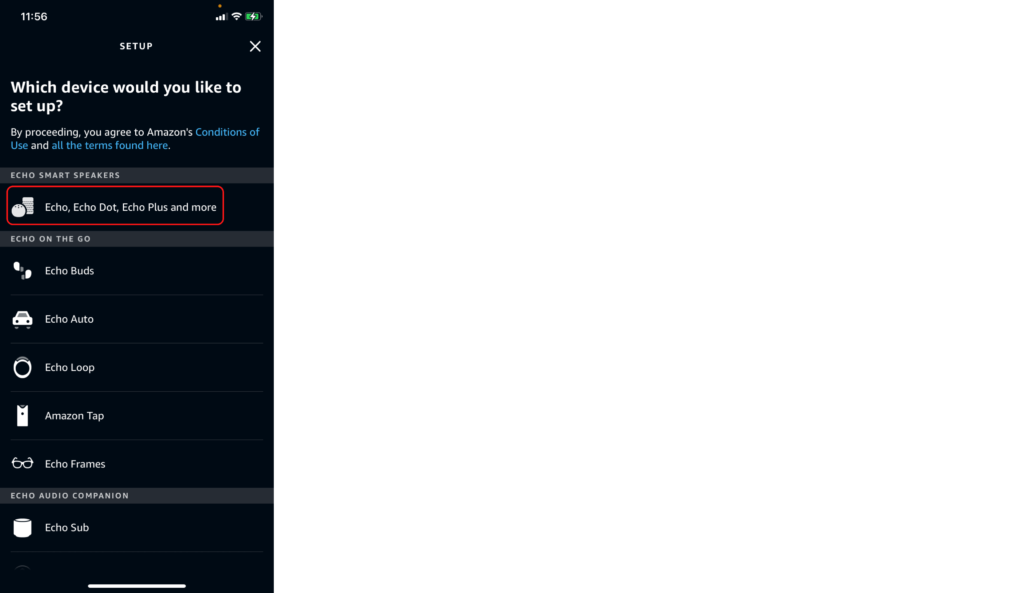
- Check your Echo to ensure that it is displaying an orange light.
- If the orange light is already showing, just press YES in the app.
- If your Echo is a 1st-generation device, click the “Manual Setup” option in the app instead. If you’re not sure what type of device you have, just click YES. Worst case, the process will fail back to manual setup if your device actually was 1st-gen.
If you don’t see an or, you’ll need to enter setup mode using one of the following methods. - If you don’t see an orange light on your device, you’ll need to put it in setup mode. Once that’s done, go ahead and press YES in the app.
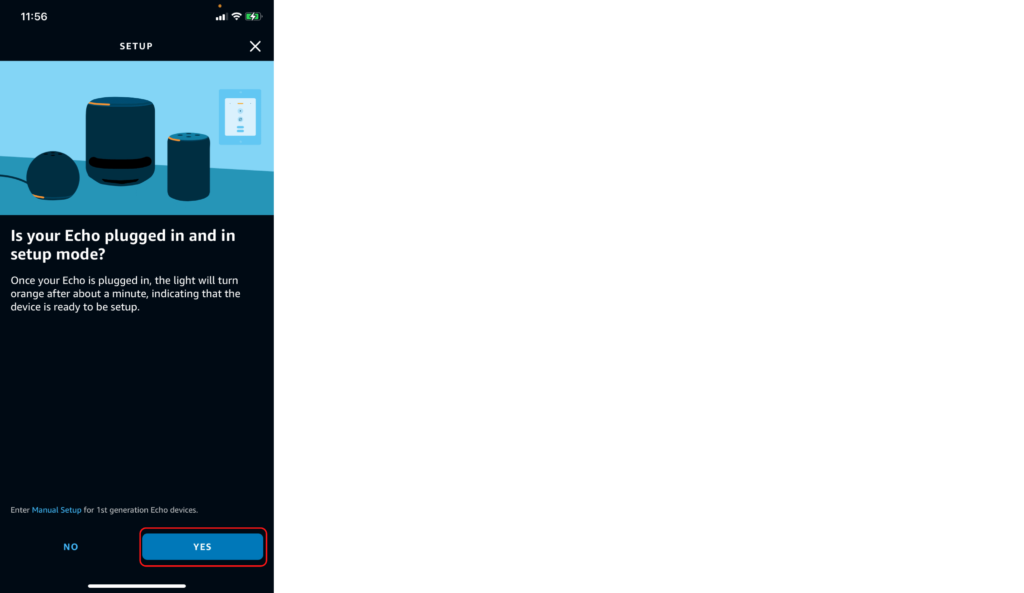
- Select your device from the list of available devices.
If you don’t see the right device in the list, press “Device not listed?” for further instructions.
If your app fails to find any devices, make sure the orange light is still showing and that you are within 10 feet of your Echo. Then, follow the instructions to try again. The app will take you through a manual setup, which will work for even 1st-generation Echos. Those steps are very similar to setting up an Echo without the app, which I’ll cover in the next section.
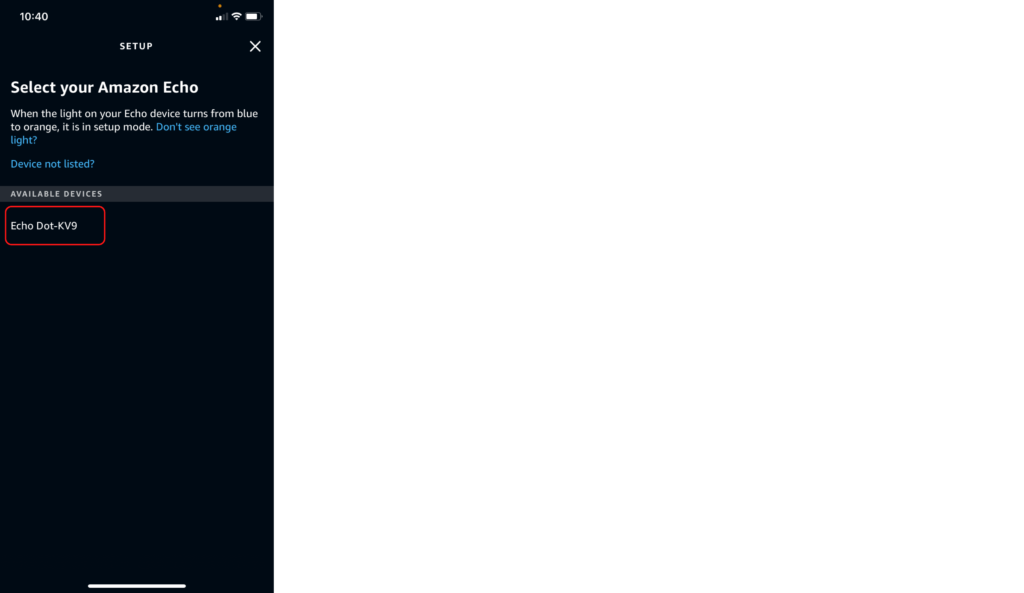
3. Connect to Wi-Fi
- Pick a Wi-Fi network. If you already have your Wi-Fi connection saved to your Amazon account, the app might auto-pick the network and skip this step. Just make sure that the network it picks is the one you want to use. Otherwise, there will be an option to pick a different network.
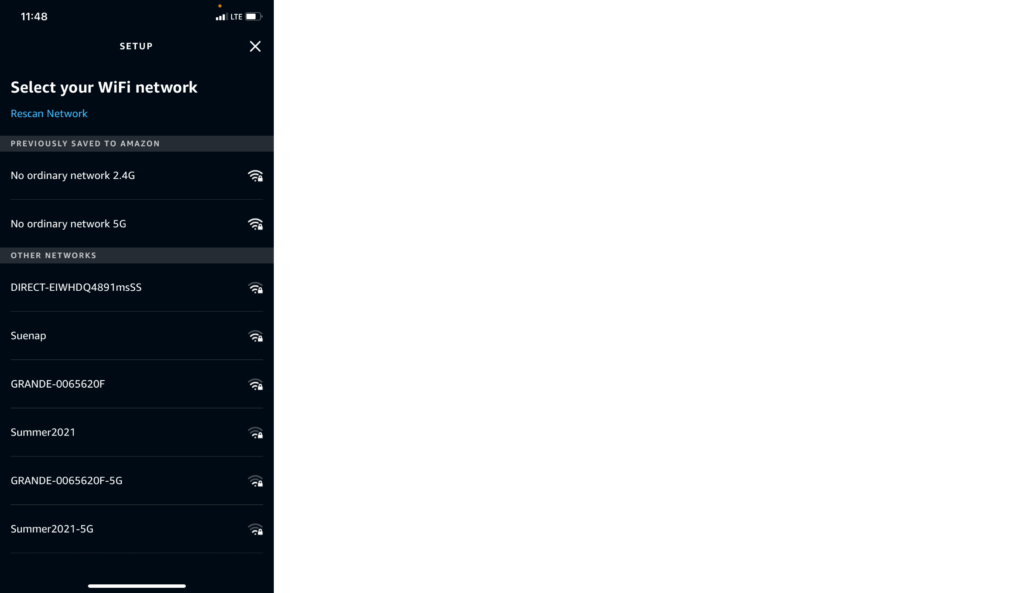
- Click CONTINUE again to finish the process. This screen may take about a minute to pop up. That’s it! Your echo is connected to Wi-Fi and ready to set up.
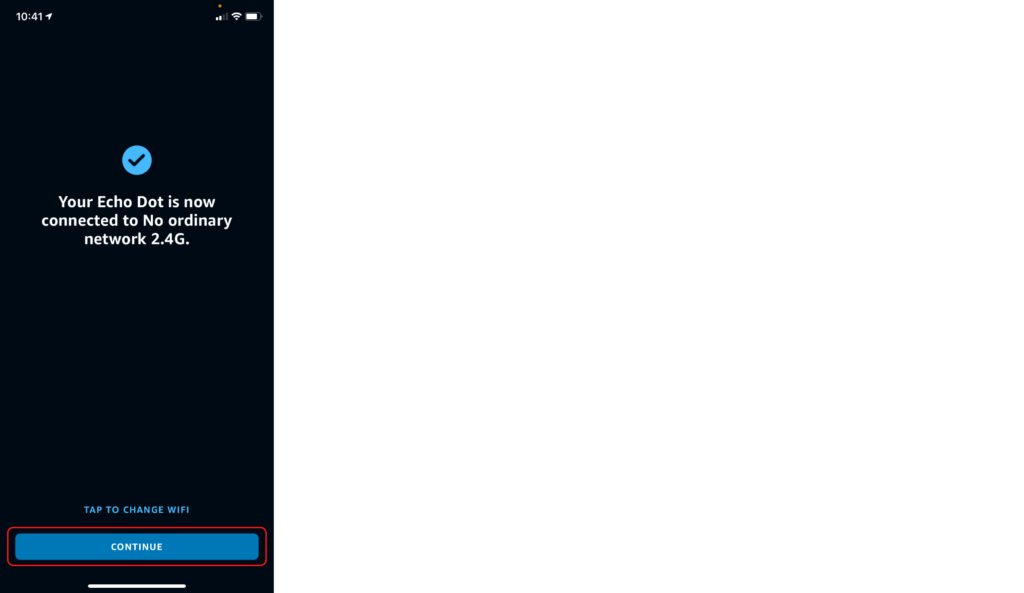
How to Connect Alexa to Wi-Fi Without the App
The Alexa app is the easiest way to set up an Echo device. However, Amazon has set up a website that can be used instead.
1. Open the website
Go to alexa.amazon.com. This website is incredibly buggy, so be prepared to try it in multiple browsers or even on multiple computers if it doesn’t work the first time.
The only browser that consistently worked was Safari and only when used on macOS or iOS. On iOS that did require requesting the desktop version of the site.
Here’s a shortlist of the other browsers I tried and the issues they had:
- Chrome on Windows 10 — Kept crashing back to the homepage.
- Safari on Windows 10 — Wouldn’t even load the page.
- Microsoft Edge on Windows 10 — Kept crashing back to the homepage.
- Firefox on Windows 10 — Didn’t recognize some Echo devices.
- Chrome on MacOS — Kept crashing back to the homepage.
- Chrome on iOS— Have to request desktop site and kept crashing back to the home screen.
2. Find your device
- Click Settings in the left menu bar.
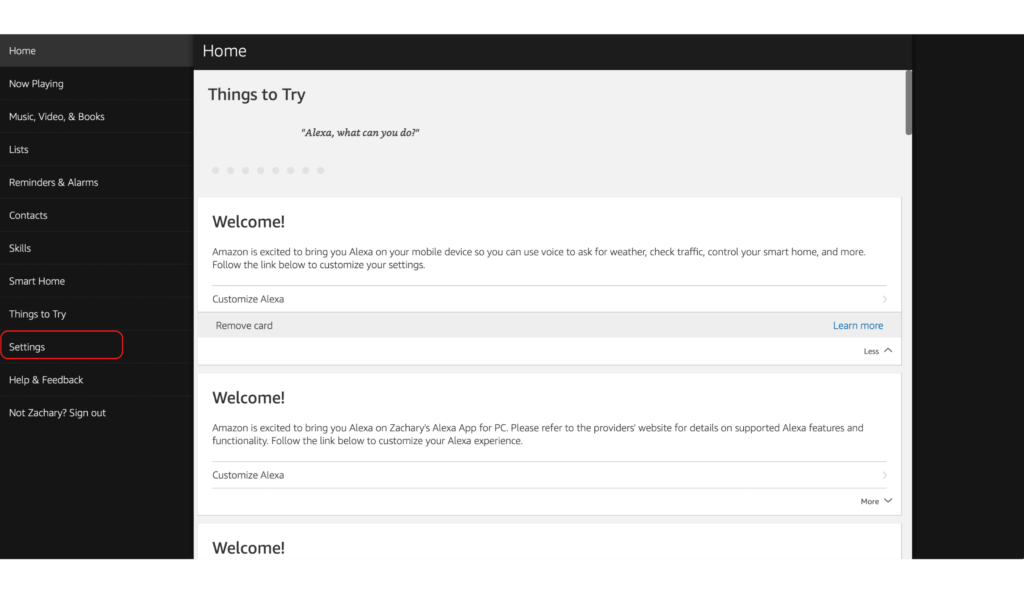
- Select Set up a new device from the list in the main window.
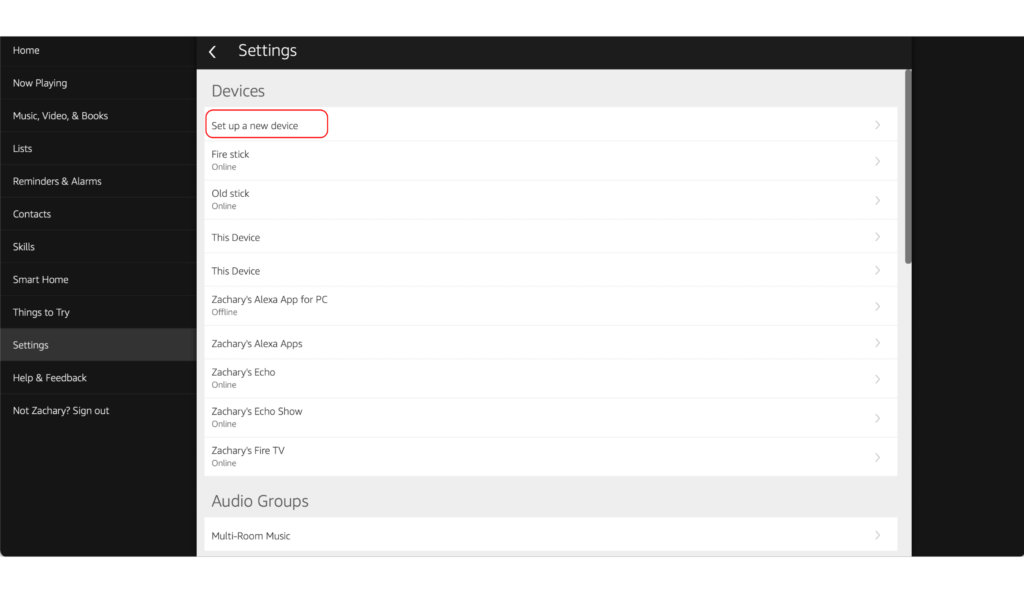
- Pick your Echo device type from the list. When you click, your browser may reload the homepage. If that happens, try switching to a different browser or a different computer. Like I said, it’s a buggy site.
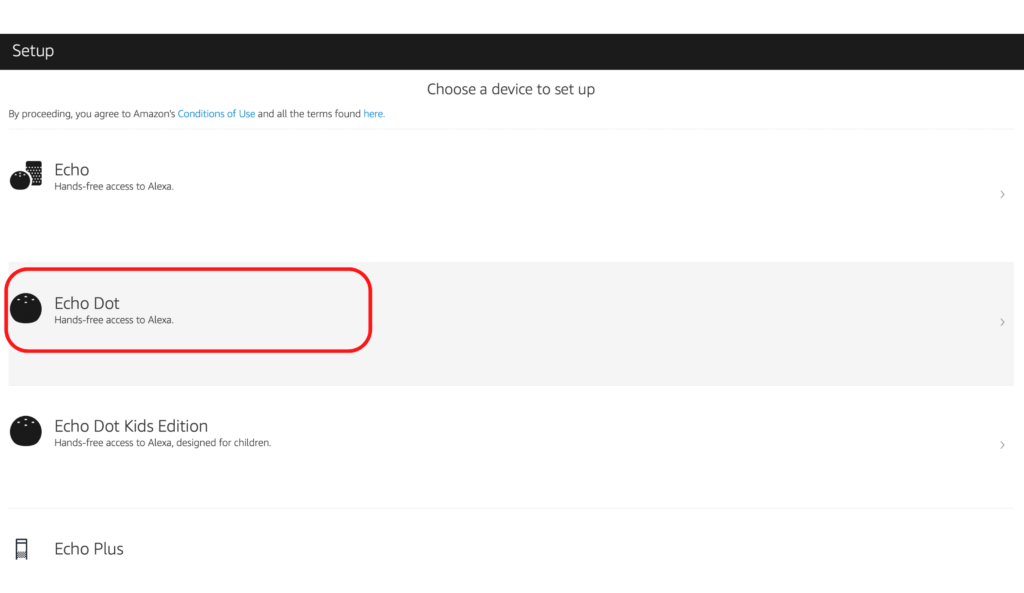
- Click Continue to start the setup process.
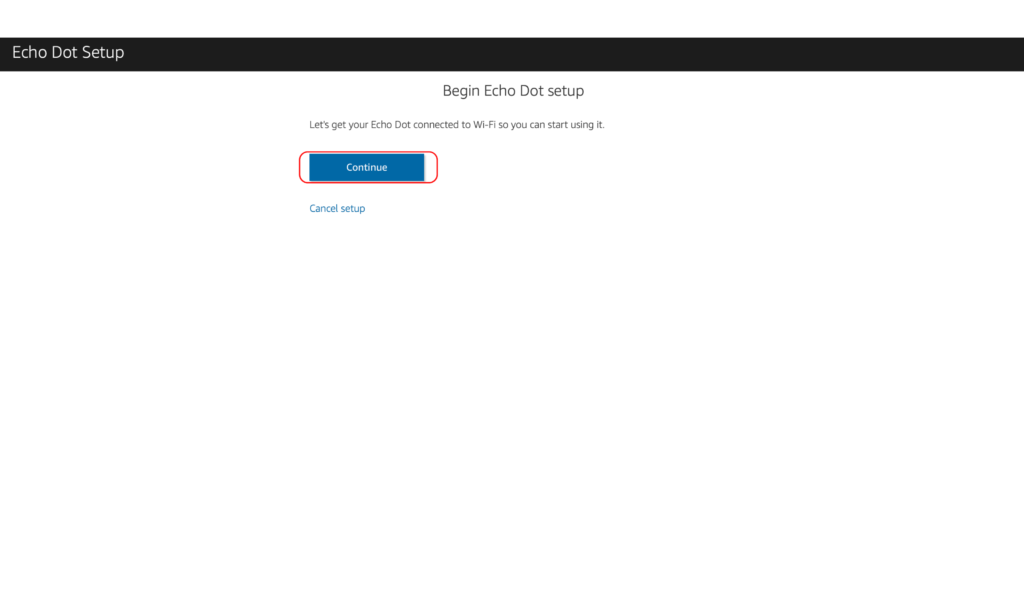
- Check your Echo for an orange light around the ring. If it’s there, hit Continue. That light indicates that your Echo is in setup mode, which is necessary for the next steps. If there’s no orange light, click the “Don’t see the orange light ring?” link.
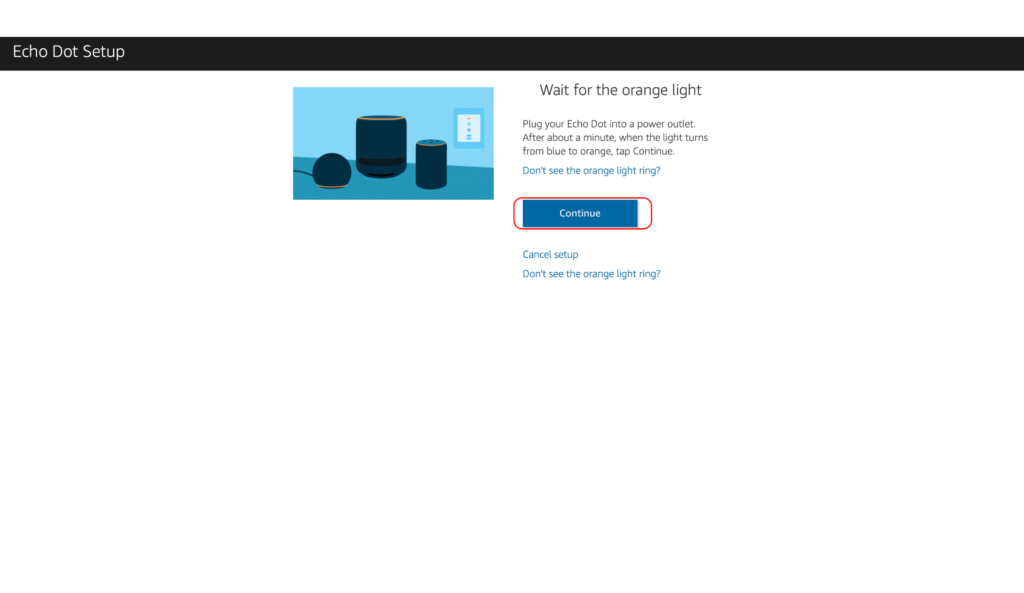
- Connect to Echo’s Wi-Fi from your computer. Look in your list of available Wi-Fi networks for one called “Amazon-XXX” For instance, mine was called Amazon-KV9.
Yes, this will disconnect you from your current Wi-Fi network. If that is your internet connection, you’ll be offline for the next couple of steps, but you won’t need the internet for the remaining steps. Just keep the rest of these instructions at hand.
When you select the network, wait a few seconds until your Echo audibly confirms the connection. Then, it will take another several seconds for the browser to reload for the next step. If you don’t get the audible confirmation or the browser window doesn’t change, you may need to try a different browser or another computer.
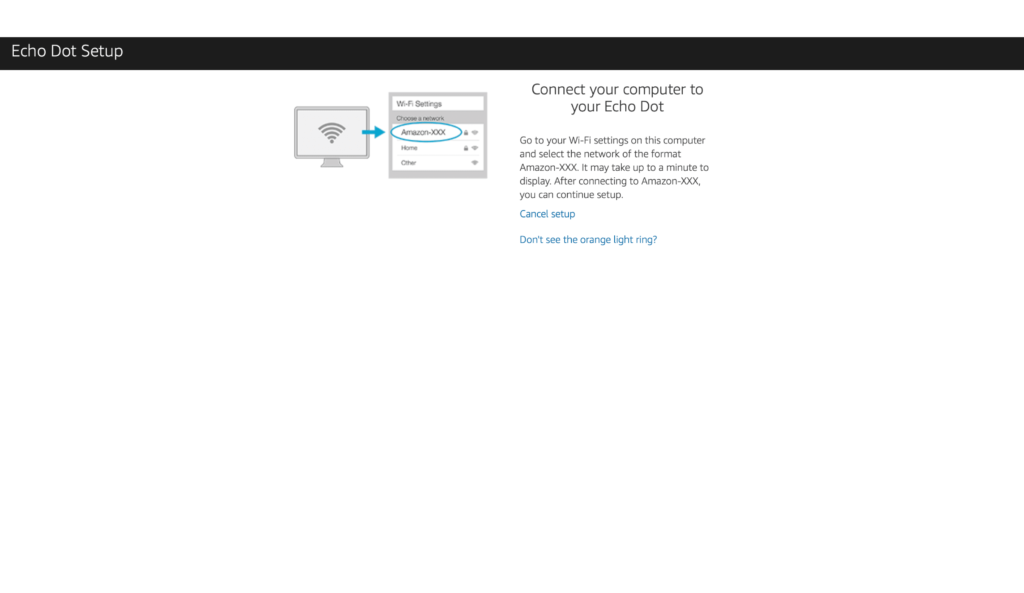
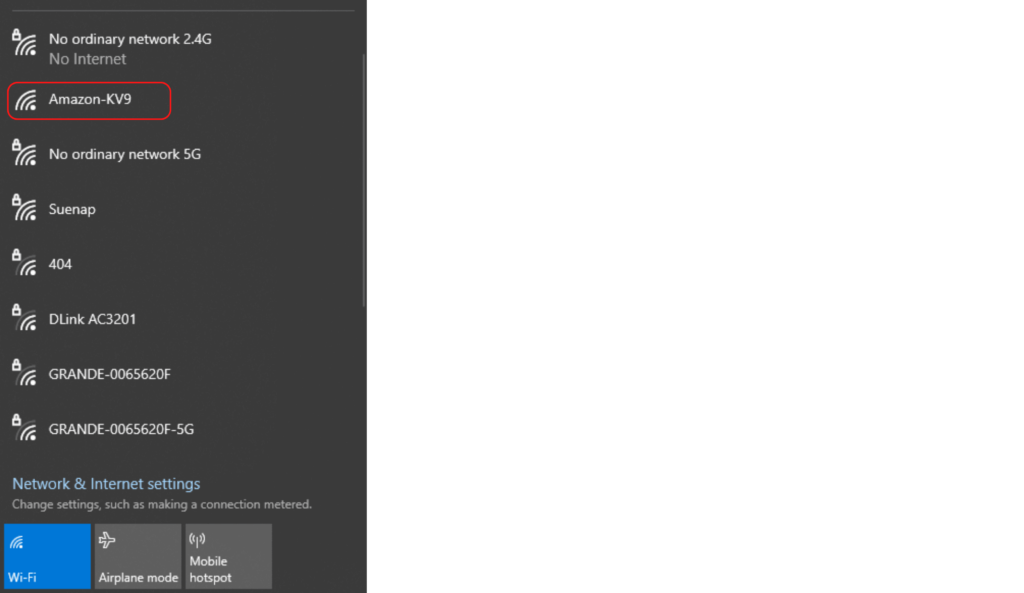
- Press continue to proceed to the next step.
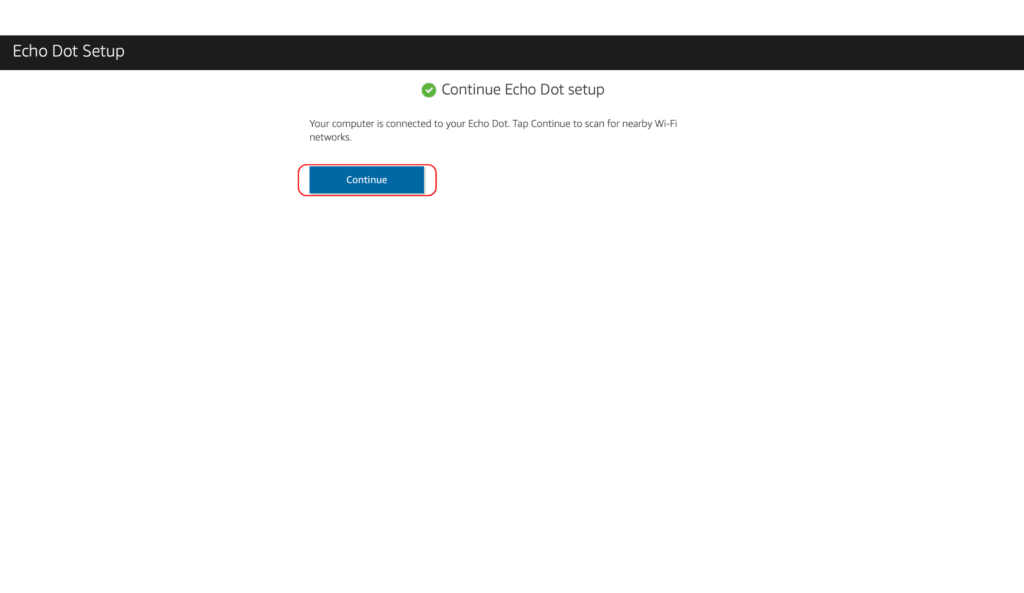
- Select the Wi-Fi network you want your Echo to connect to.
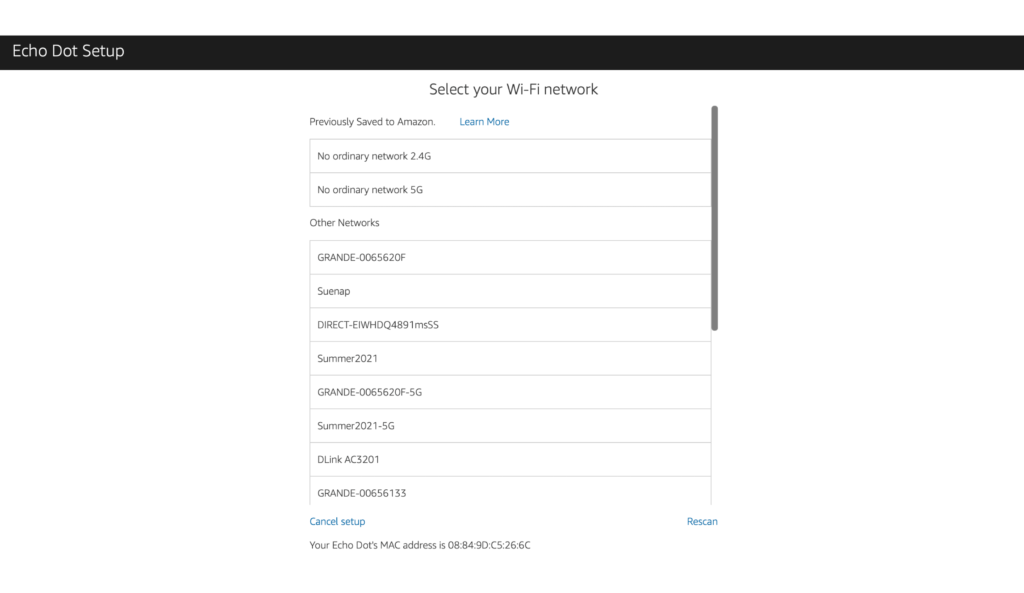
- Wait for the setup to complete. This can take several minutes, so just leave the browser alone.
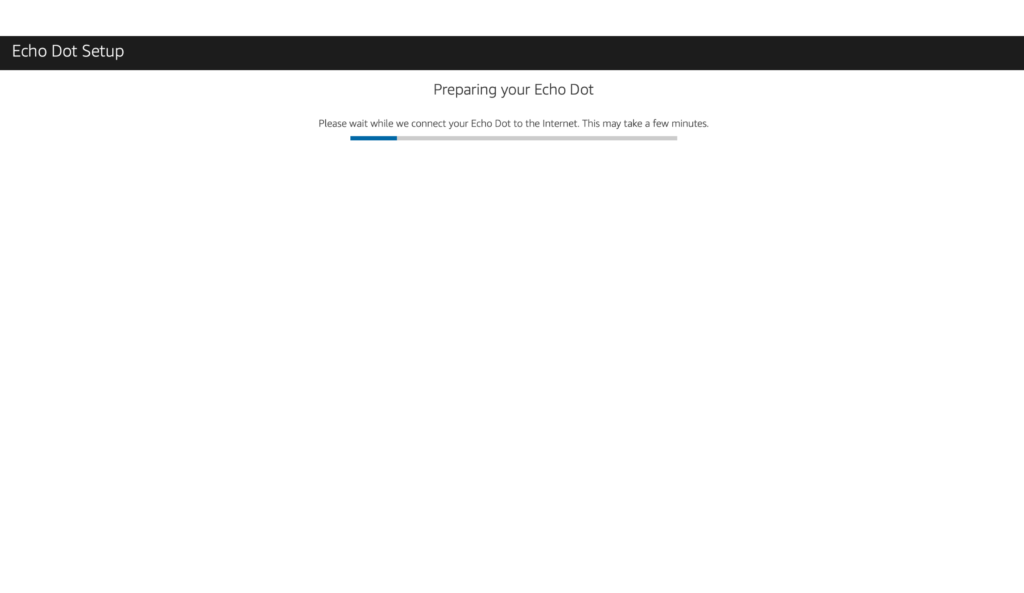
- Click Continue to finish the setup process. Congrats!
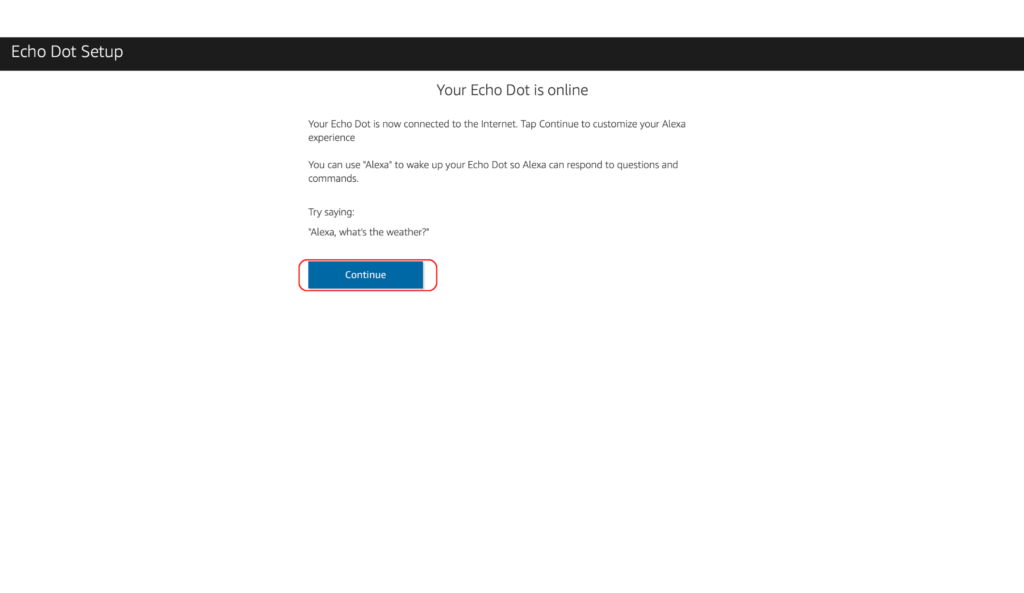
Troubleshooting Alexa Wi-Fi Connection Issues
If you’re having trouble connecting your Alexa device to Wi-Fi, try the following steps:
1. Check your Wi-Fi network
Ensure that your Wi-Fi network is working properly. You can test this by connecting other devices to the network and seeing if they can access the internet.
2. Move your Alexa closer to your router
Alexa devices can have trouble connecting to Wi-Fi if they’re too far from the router. Try moving your Alexa device closer to your router to see if this resolves the issue.
3. Restart your Alexa and router
Sometimes, simply restarting your Alexa device and router can solve connection issues. Turn off your Alexa device and unplug your router, wait for a few minutes, then plug them back in and turn them on.
4. Update your Alexa device
Your Alexa device may be having trouble connecting to Wi-Fi because it needs an update. Check to see if there are any available updates for your device.
5. Reset your Alexa device
If none of the above steps work, you may need to reset your Alexa device. Please note that this should be your last resort as it will erase all of your personalized settings. To reset your device, follow the instructions provided in the Alexa app.
If you continue to have trouble after trying these steps, you may need to contact Amazon’s customer support for further assistance.
Please note that these steps are general troubleshooting tips and might not apply to all issues. For more specific problems, it’s best to refer to the official Amazon support or community forums.
Remember, setting up a new device can sometimes be challenging, but with a little patience, you can get your Alexa connected to Wi-Fi and ready to assist you!
Updating Your Alexa Device Firmware
Once you have successfully connected your Alexa device to Wi-Fi, it’s crucial to ensure that the device’s firmware is up-to-date. Firmware is the software that runs your Alexa device, and keeping it updated is essential for the device to operate correctly and securely.
Here’s how to update the firmware on your Alexa device:
- Ensure Your Device is Connected to Wi-Fi: Your Alexa device needs to be connected to Wi-Fi to download and install firmware updates. Make sure that your device is connected to a stable Wi-Fi network.
- Let Alexa Update Automatically: Alexa devices are designed to automatically download and install firmware updates when connected to Wi-Fi and idle. You do not need to manually update the firmware. Just leave your Alexa device connected to Wi-Fi, and it will update itself.
- Check for Updates: If you want to make sure that your Alexa device is updated, you can check the device’s software version through the Alexa app. Open the Alexa app, go to the ‘Devices’ tab, select your device, and scroll down to ‘Device software version’. If an update is available, your device will automatically download and install it when idle.
Please note: During the update, your Alexa device might restart, and it will not respond to commands. The ring light (or light bar, depending on the device) will turn blue, and then it will turn off when the update is complete. Don’t unplug your device during the update process as this may cause update failure.
Security Considerations When Connecting Alexa to Wi-Fi
It’s crucial to ensure that your Alexa device is secure when connecting it to your Wi-Fi network. Here are some tips to help you maintain your device’s security:
1. Use a strong Wi-Fi password
Your Wi-Fi network’s security is the first line of defense for all connected devices, including your Alexa device. Ensure that your Wi-Fi network has a strong, unique password that can’t be easily guessed.
2. Regularly update your device
Amazon regularly releases firmware updates for Alexa devices, which often include security patches and improvements. Make sure to update your device regularly to benefit from these enhancements.
3. Be mindful of the skills you add
Alexa Skills are like apps for your Alexa device, and they can greatly expand its capabilities. However, be mindful of the skills you add. Make sure to only add skills from trusted sources, as some may pose security risks.
4. Restrict voice purchasing
By default, anyone can make purchases using your Alexa device. To prevent unauthorized purchases, consider setting up a voice purchase PIN or disabling voice purchasing altogether.
5. Regularly review your voice history
Alexa records your interactions to improve its functionality. Review your voice history regularly and delete any recordings you don’t want to keep. You can also set up automatic deletion of voice recordings.
By following these steps, you can ensure that your Alexa device remains secure while providing you with the convenience and functionality you desire.
What’s Next?
With your Wi-Fi network setup, it’s time to enjoy your cool new Alexa gadget. You can find a ton of fun or practical Alexa skills in the app or at alexa.amazon.com. Now’s a great chance to connect your other smart devices to Alexa and give it access to your Spotify or other music accounts. If you’re using the Echo Show, this is also the time to connect YouTube or any of your streaming services.
Let me know in the comments if you ran into any issues with the setup process. Amazon is always changing their app and their site, so there’s always a chance that I’ve missed the latest revision.
Until next time!
|
N/A
|
$34.99
|
$49.99
|

Zachary has spent 12 hears in the tech industry focusing on automation, analytics, and cybersecurity. His passion is tech education; he uses his industry expertise and STEM PhD to break down complicated concepts into simple step-by-step guides. When he’s not writing or coding, you can find him binging anything Star Trek or Marvel or reading far too many sci-fi novels.



