This page may contain affiliate links. Please read my disclosure for more info.
Alexa is great for hands-free calling at home, but only once you figure out how to sync your contacts with your Echo.
In this guide, you’ll learn how to add contacts to Alexa by syncing with your phone’s contacts or by manually adding contacts in the app. I’ll even show you a way to add contacts to Alexa without your phone, but that last option will require an Echo Show.
How to Import Contacts to Alexa
This is the easiest way to get contacts into Alexa, assuming you already have your contacts in your smartphone.
- Open the Alexa app.
- Select the Communication app from the bottom menu
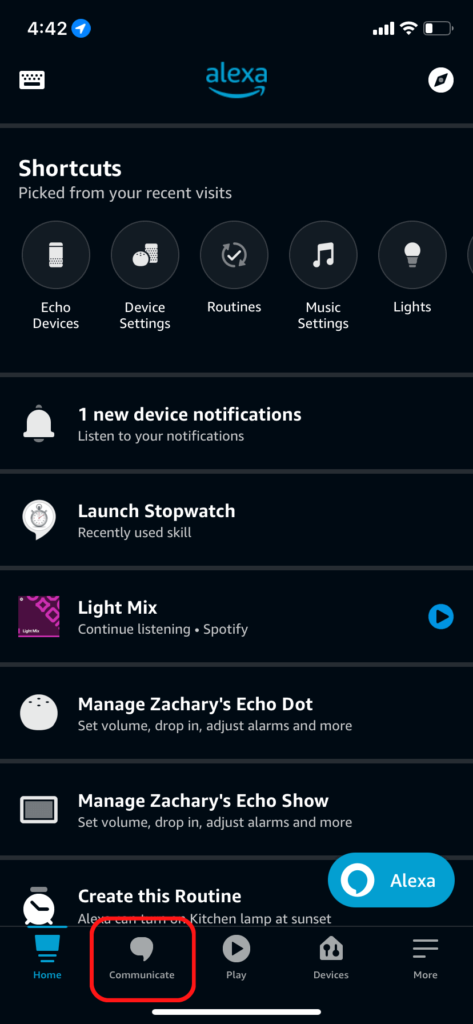
- Press the icon in the upper right to open the Contacts menu. It’s the one that looks like two people, with one standing in front of the other.
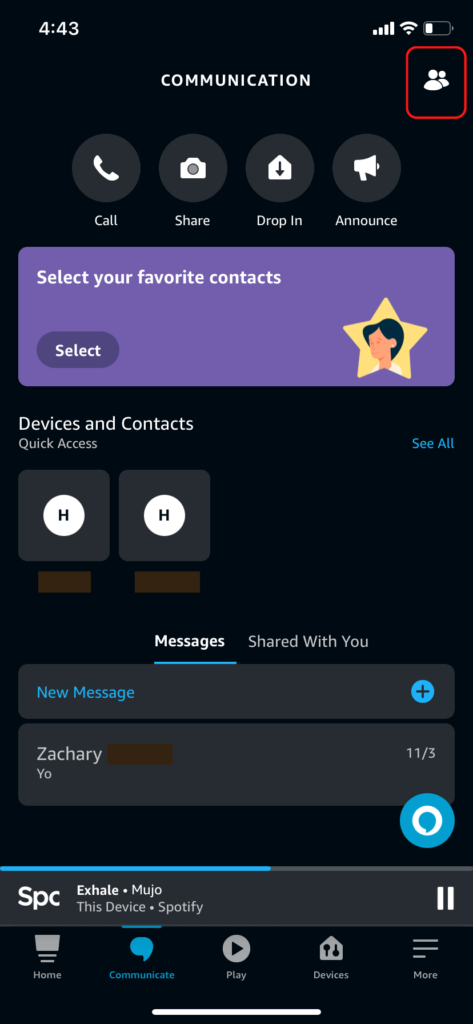
- Press the three vertical dots in the upper right corner to open the Manage Contacts menu.
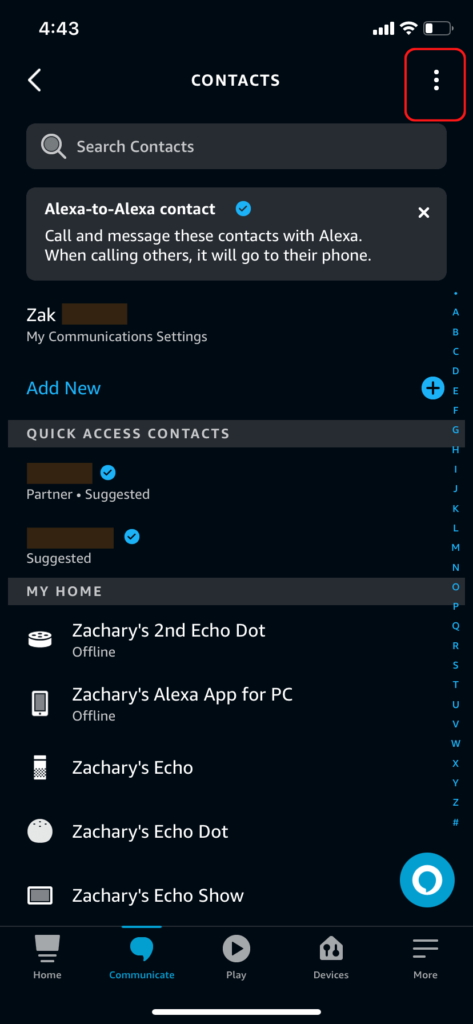
- Select Import Contacts from the menu. If the text under that option already says Enabled, your phone contacts are already being synced with Alexa.
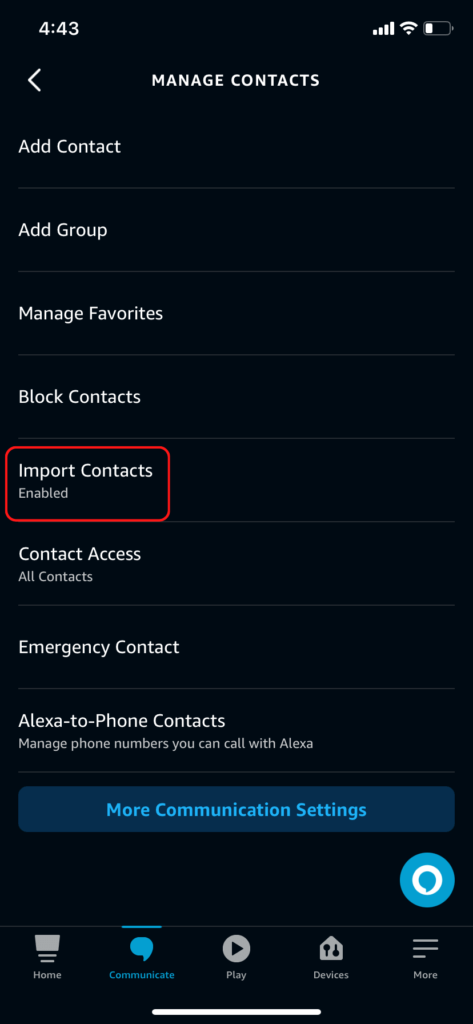
- Toggle the Import Contacts option on. If the background of the toggle is blue and the white dot is on the right, your contacts are already syncing.
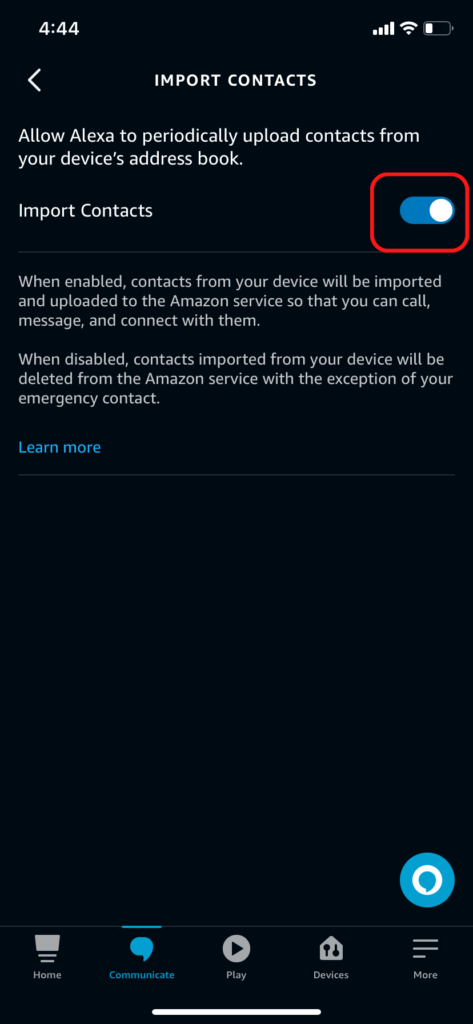
It may take a few minutes for Alexa to import all of your phone contacts. Once they are imported, the contacts will appear in Alexa’s Contacts menu (Communicate -> Contacts).
You can go back and delete your phone contacts from your Alexa at any point by toggling off Import Contacts. These contacts are stored in your Alexa account, so factory resetting your Echo will not delete them.
How to Add a New Contact to Alexa
You can add individual contacts to Alexa even if they aren’t stored in your phone. This process is more tedious, though, so I suggest primarily using the import contacts option above.
- Open the Alexa app.
- Select the Communication app from the bottom menu
- Press the icon in the upper right to open the Contacts menu. It’s the one that looks like two people, with one standing in front of the other.
- Select Add Contact from the menu.
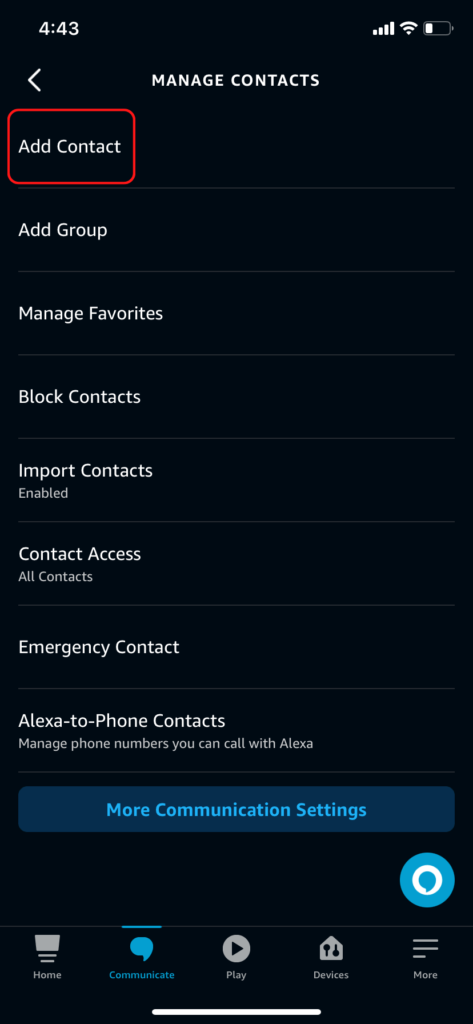
- Enter your contact details in the boxes provided. The only required fields are the phone number and either a first or last name. When you’re done, hit the Save button in the upper-right corner.
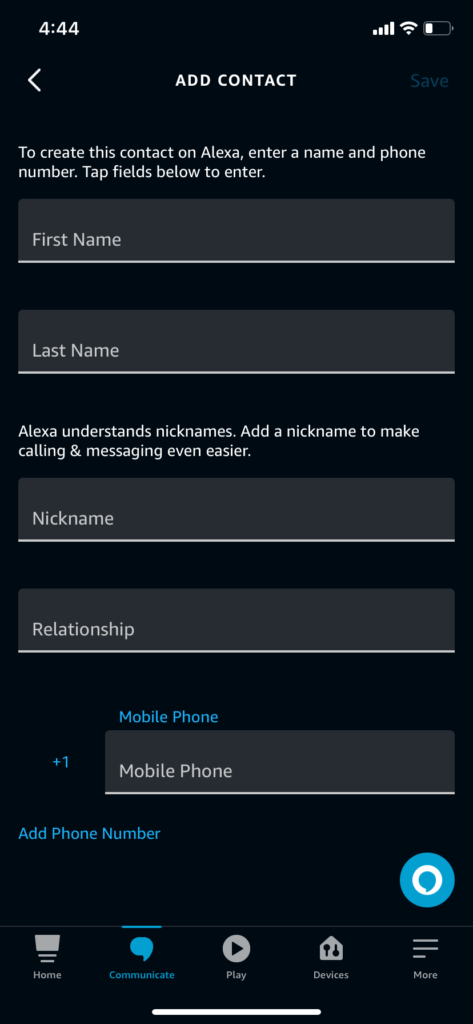
After you hit save, your contact will appear in Alexa’s Contacts menu (Communicate -> Contacts).
Manual contacts can only be deleted from Alexa manually. To do so, go into the Contacts menu, select the contact, press Edit, then press Delete Contact.
How to Add Contacts to Echo Show Without a Phone
The Echo Show is the only line of Echo devices that lets you add Alexa contacts without a smartphone. These contacts will still be synced across all of your Alexa devices.
- Swipe down on your Echo Show screen to open the quick select menu.
- Press Communicate in the second row of menu options.
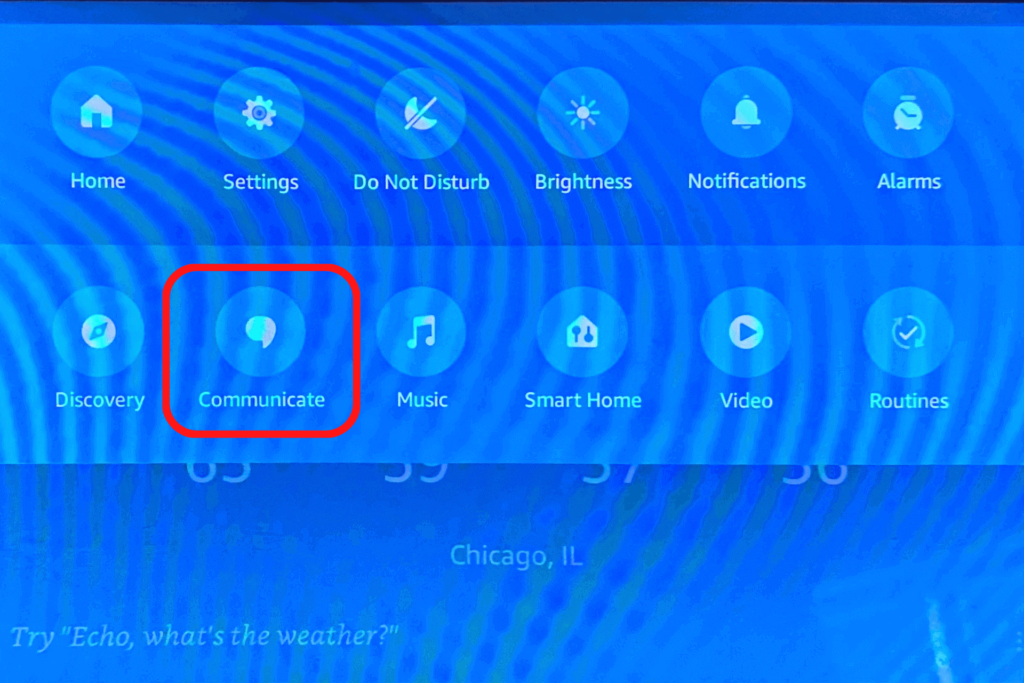
- Press Show Contacts in the Communicate menu.
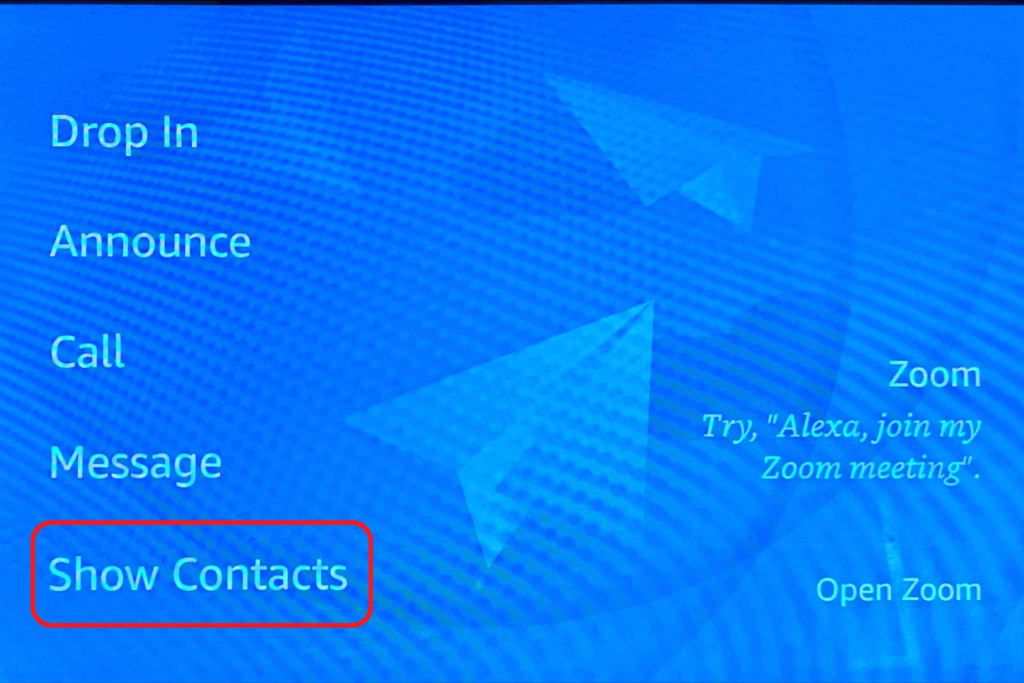
- Select the profile you want to add the contact to. This step may not appear if you only have one profile in your Alexa account.
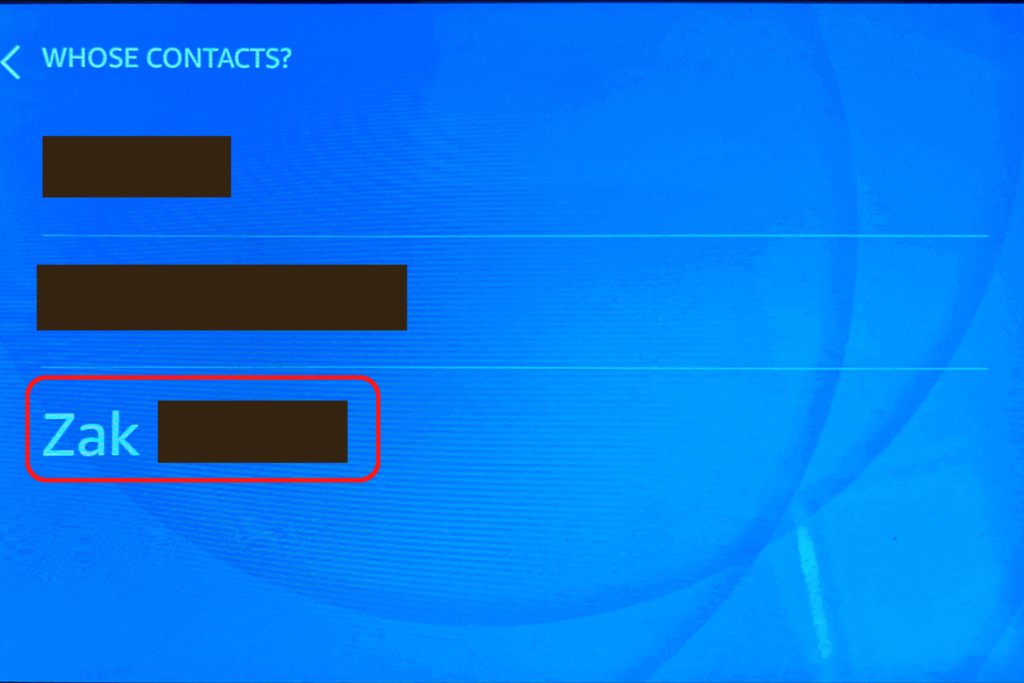
- Press Add New in the upper-right corner of the screen.
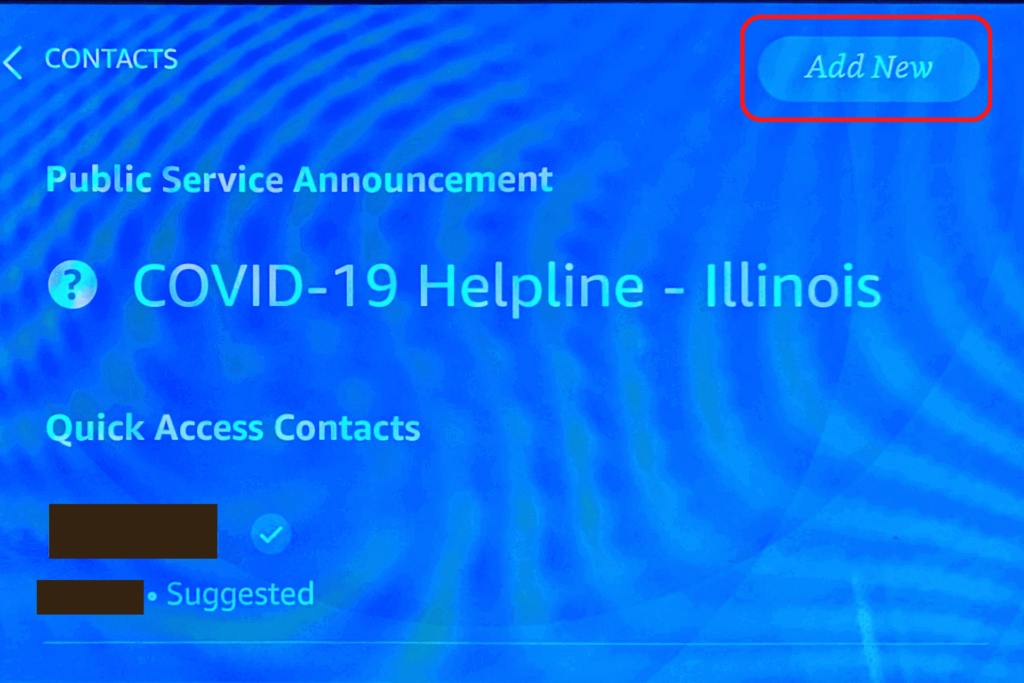
- Enter the contact details in the boxes provided, then scroll down and press Save. The only required boxes are the phone number and either the first or last name.
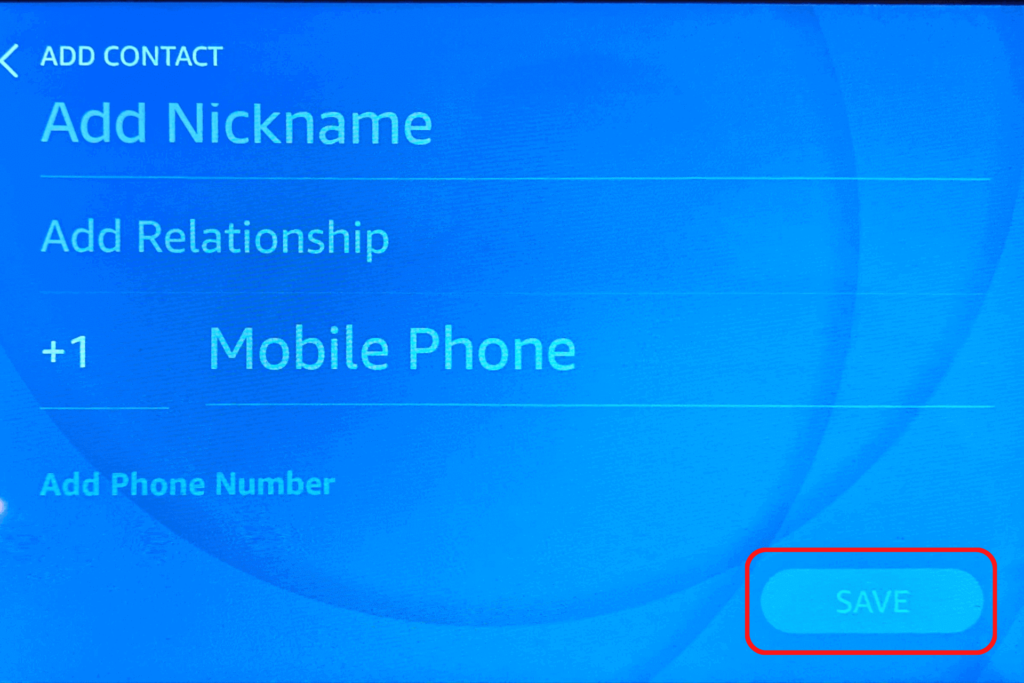
You can delete manual contacts on the Echo Show, regardless of whether they were created on the device or in the app. To do so, go to the Contacts menu, press All Contacts, select the contact, press Edit, then press Delete Contact.
You can also delete these contacts in the Alexa app, as described in the previous section.
What’s Next?
The contacts you import will work with Alexa’s messaging and phone call functions. And if you get an Echo Show, they’ll even work for video calls. There are a few limitations, though, including the fact that Alexa can’t call 911 directly.
Just brush up on Echo’s yellow and green communication lights, so you know when you have a message or call incoming. If you have multiple Echos, those lights also tell you when someone is trying to contact your Alexa from another room. They also help to explain some of Alexa’s random beeps, which can be confusing otherwise.
|
N/A
|
$34.99
|
$49.99
|

Zachary has spent 12 hears in the tech industry focusing on automation, analytics, and cybersecurity. His passion is tech education; he uses his industry expertise and STEM PhD to break down complicated concepts into simple step-by-step guides. When he’s not writing or coding, you can find him binging anything Star Trek or Marvel or reading far too many sci-fi novels.




