This page may contain affiliate links. Please read my disclosure for more info.
Alexa’s blinking yellow and flashing green lights are made to alert you about Echo’s communications. This includes voice and text messages, Echo-to-Echo calls, phone-to-Echo calls, and alerts and notifications.
In this article, I’ll cover what each of these lights means, how to check your text and voice messages, answer calls, and hear notifications. I’ll also explain how to manage or deactivate Alexa’s communication lights and sounds.
Why Is My Alexa Blinking Yellow?
Alexa’s flashing yellow light means that you have an unread message or a new notification. Messages typically come from other Echo users in your contacts and notifications come directly from Amazon.
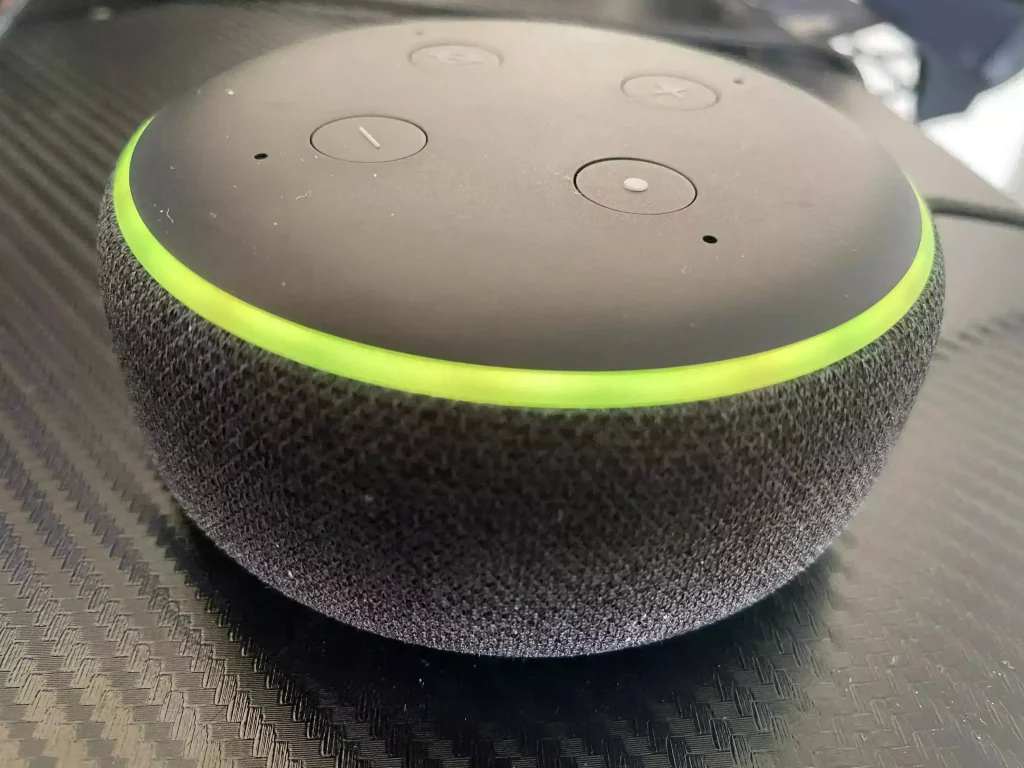
Alexa messages are a way for you and your contacts to communicate with each other. You can send voice or text messages from your phone or Echo to another Echo user’s devices, including those in your own household or anyone in your contacts.
Echo notifications are just like the notifications you get from the apps on your phone. They alert you about weather events, new Alexa features, and status changes in your Amazon shipments (when they ship, when they arrive, etc.). Some Alexa skills can also be given permission to send notifications.
How to Check Alexa Notifications
When you see the blinking yellow light on your Amazon Echo, just say “Alexa, what are my notifications”. I’ve found that “Alexa, notifications” also works most of the time. Echo will tell you how many notifications you have and read them each to you.
If the yellow light was for a message instead of a notification, Alexa will still respond when you ask for notifications. It won’t read you the messages automatically, though. Instead, Alexa will tell you how to ask it for your messages.
How to Check Alexa Messages
You can get Alexa to read your messages by saying “Alexa, play messages”. You can also just say “Alexa, messages”. If the message was sent via voice, Alexa will play the recorded message. Text messages will play, too, but Alexa will just read the words in its own voice.
Your messages can also be accessed in the Alexa app. If you have messages, the Communicate tab in the bottom menu bar will have a blue dot on it. Click that tab, and you’ll find yourself on the Communication page. The messages are displayed right on that screen.
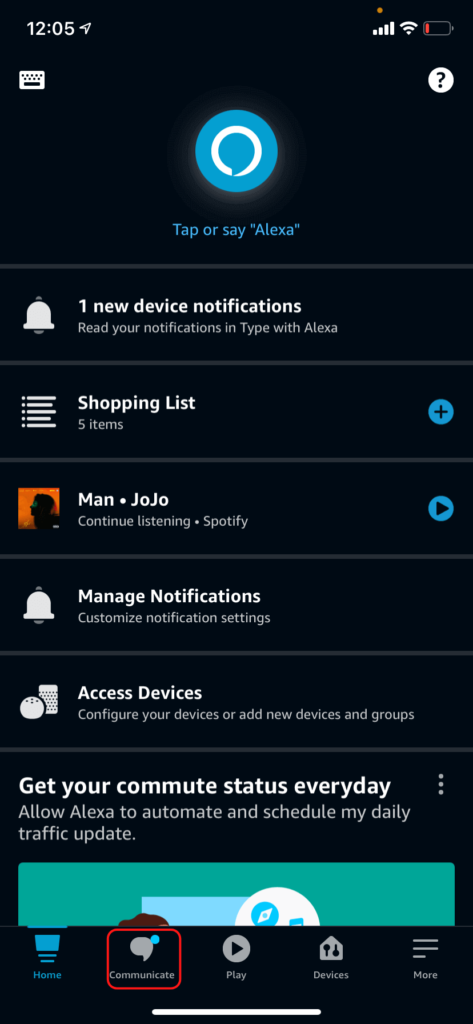
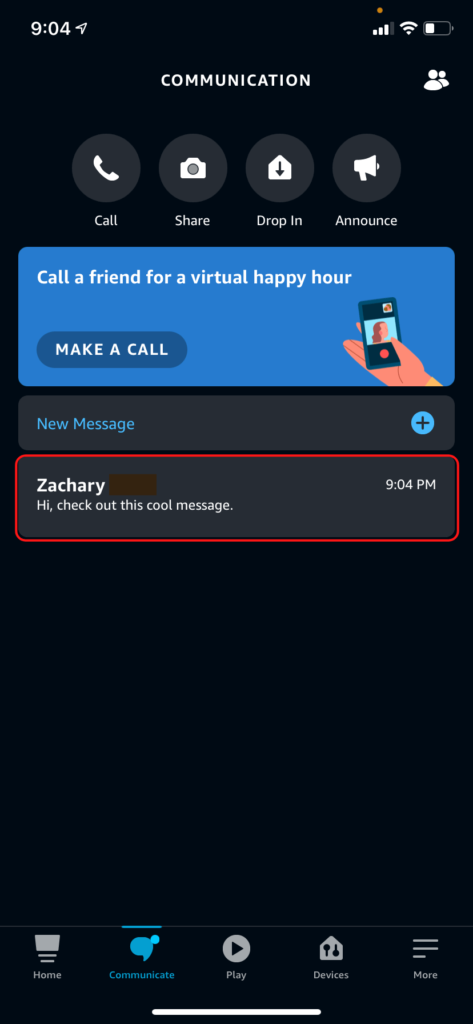
How to Send an Alexa Message
There are two ways to send Alexa messages. You can either dictate the message to your Echo device or type it out in the app. Before sending a message, you’ll need to import your phone contacts into Alexa or create contacts directly in the app.
The easiest way is to use your Echo. Suppose you want to send a message to Leslie from your contacts list. You would say “Alexa, send a message to Leslie”. Echo would then ask you what the message is, verify it, then send it.
Your second option is to send the message in the Alexa app. Go to the Communicate tab, click New Message, and select a contact.
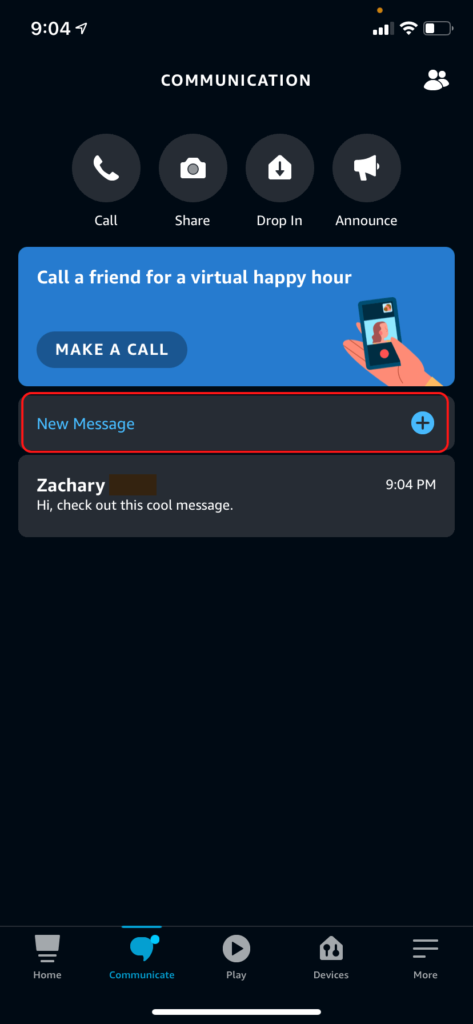
From there, you can click where it says “type your message…” to start writing your message or click the microphone icon to record a voice message.
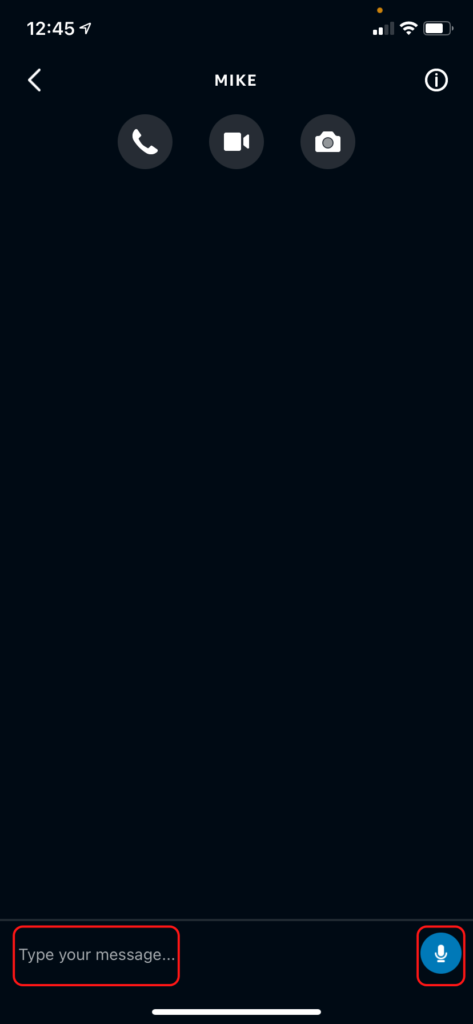
How to Turn Off the Yellow Light on Alexa
While you can’t just ask Alexa to stop the yellow light permanently, you can deactivate all the notifications in your Alexa app. To do that, just follow these steps:
- Open the Alexa app to the More tab.
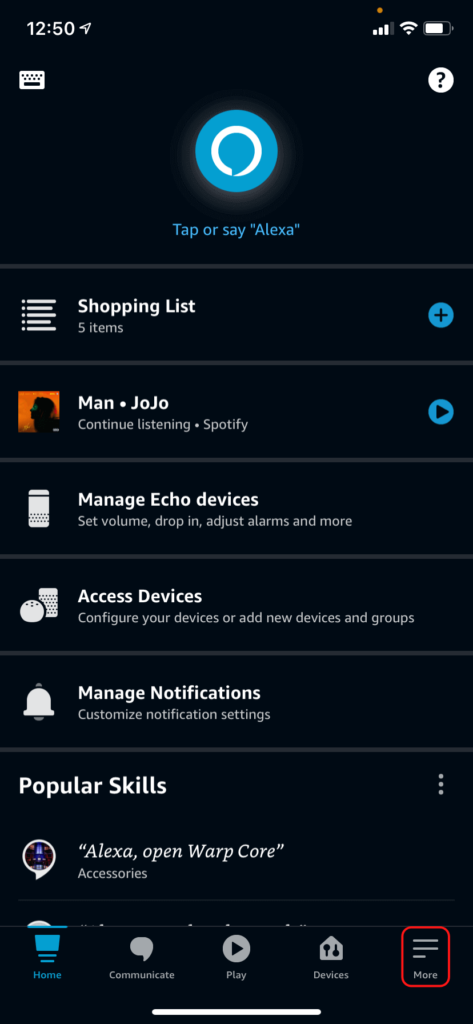
- Click Settings from the list of options.
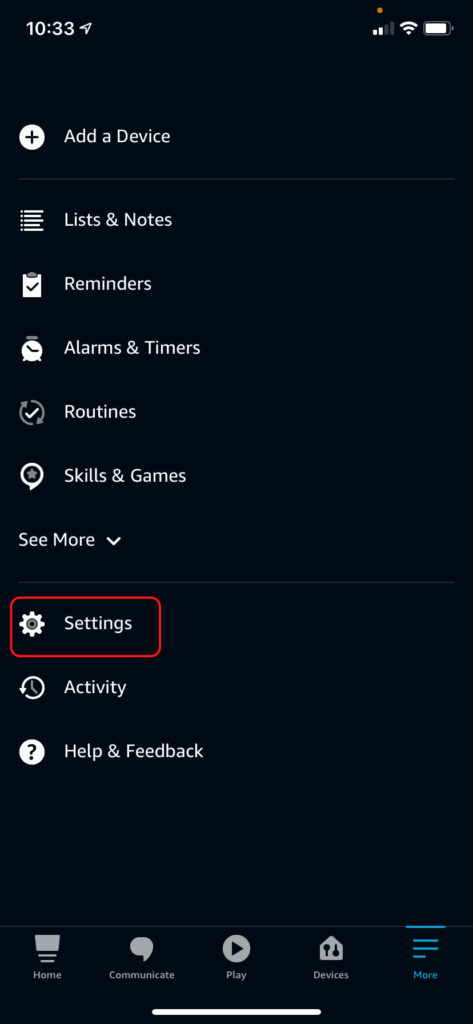
- Select Notifications from the settings menu.
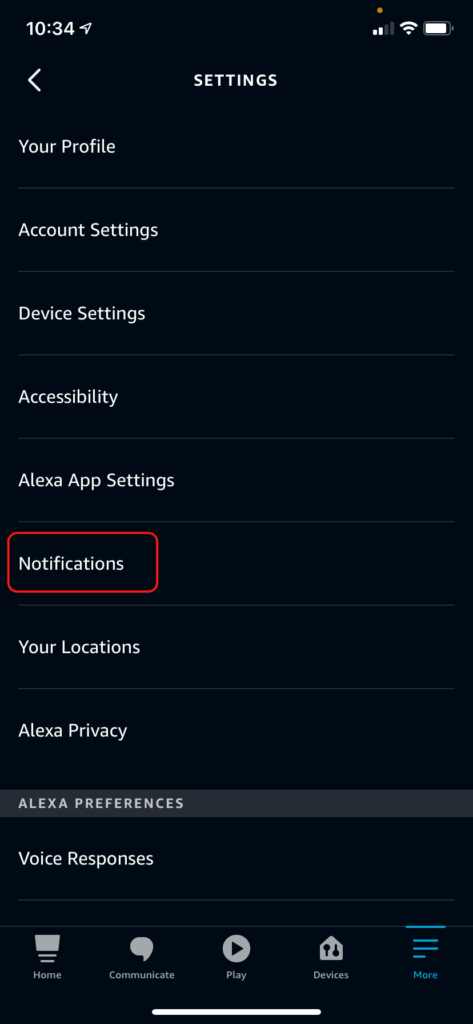
- Go through each item in the notifications menu and make sure every toggle is turned off.
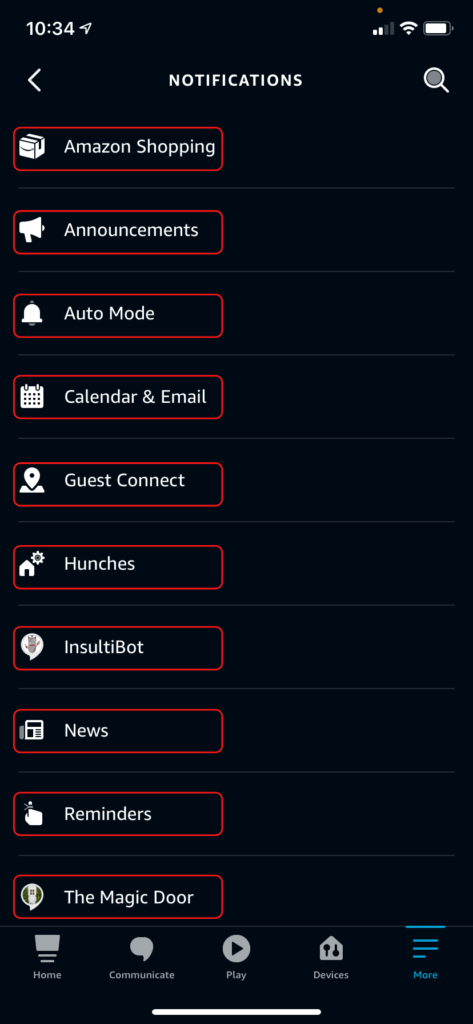
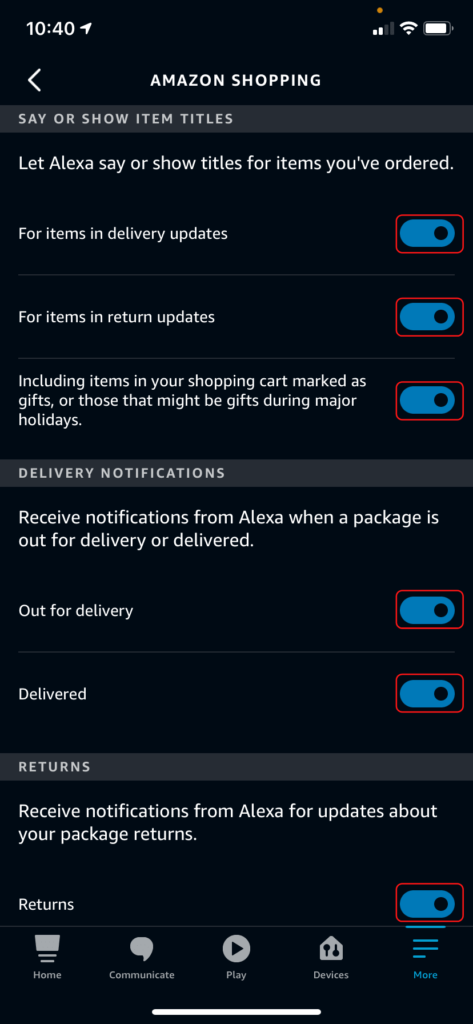
With every notification turned off, you shouldn’t see the yellow light again. This will impact all of your Echo devices, so only follow these steps if you don’t want to see these notifications at all.
Alternatively, you can turn off the notification sound on an individual device, but it won’t impact the yellow notification light. To turn off notification sounds:
- Go into Devices -> ‘Echo & Alexa’ in the Alexa app.
- Select your device from the list.
- Click the gear icon in the upper right to open the settings menu.
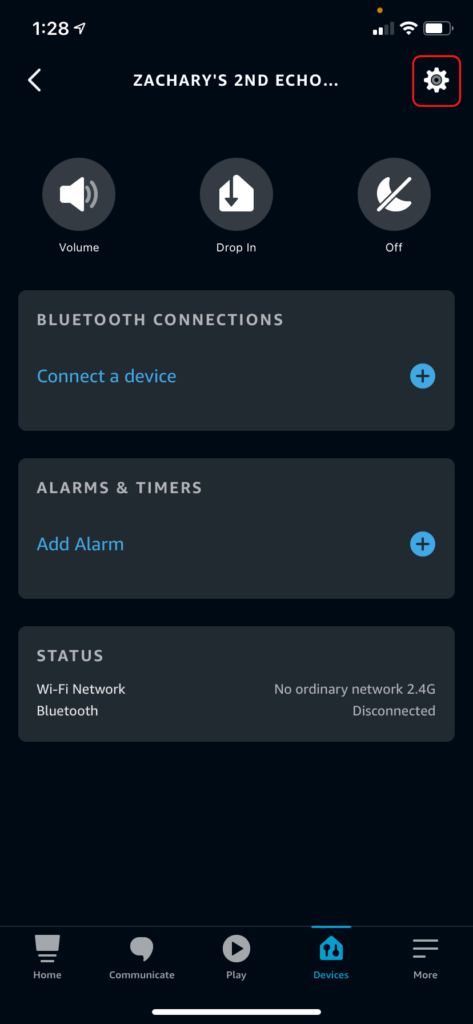
- Select Sounds under the GENERAL section.
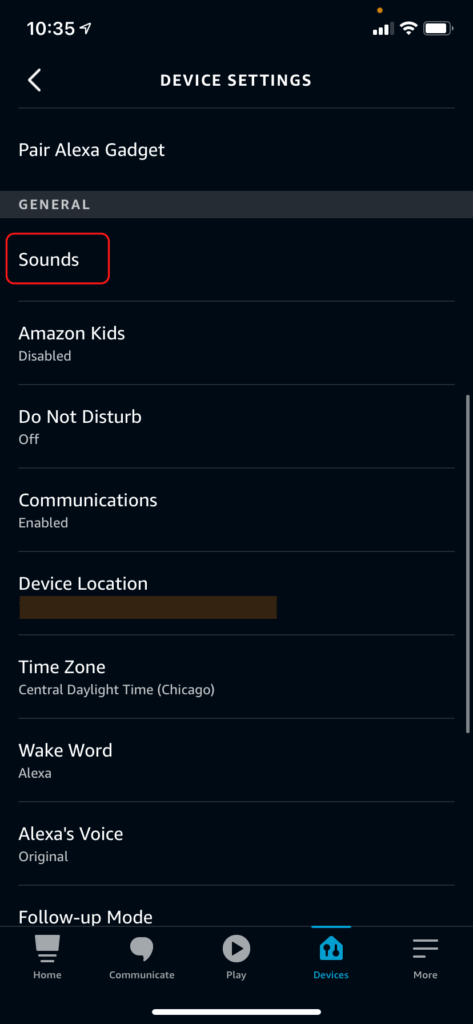
- Click Notification in the list.
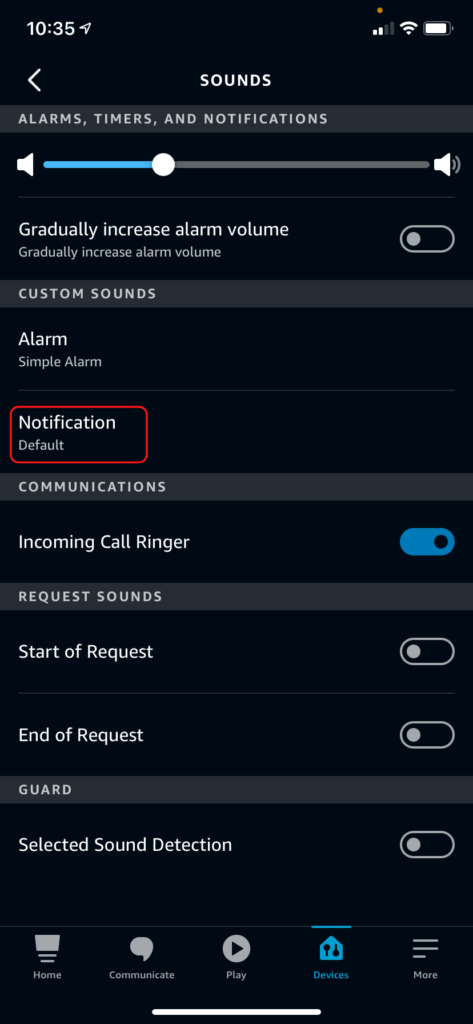
- Select None to turn off the notification sound just for this device.
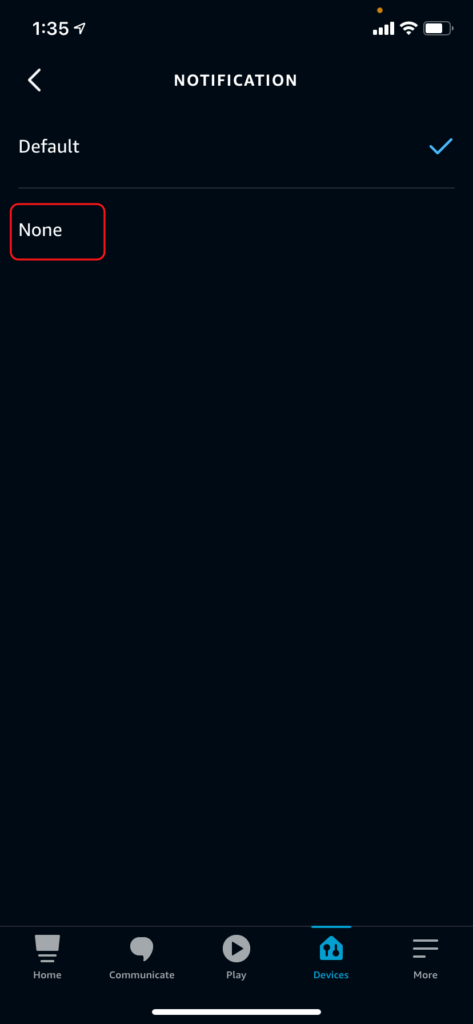
Finally, you could put your device in do-not-disturb mode to prevent all calls, messages, and notifications as well as stop the Alexa yellow light. I’ll cover that later in the article because it also impacts Alexa calling.
What Does It Mean When Alexa Flashes Green?
Your echo flashes a green light when you have an incoming call. When you see a spinning green light instead, that means you’ve either answered the call or someone is dropping in on your Echo.
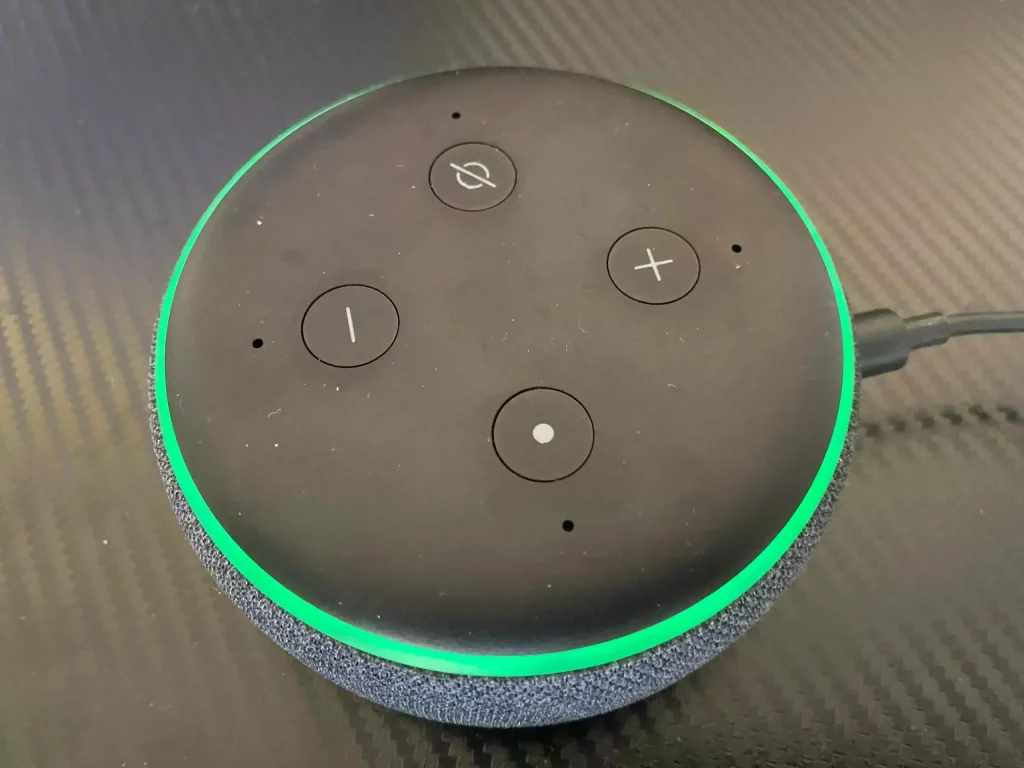
The Echo blinking green light will be accompanied by Alexa telling you who is calling. You’ll hear a chime followed by something like “Call from Beverly. It’s Beverly”. The chime will continue until you pick up or decline the call.
How to Answer Alexa Calls
When you get an Alexa call, you can answer it by saying “Alexa, answer call”. To decline the call instead, just say “Alexa, decline call”.
If you answer, you’ll immediately be connected via voice, just like a normal phone call. Declining the call will alert the caller that your device is unavailable.
How to Turn Off Green Light on Alexa
To stop the green light and all Alexa calls, you need to disable communications on your Alexa device. This will also prevent you from sending or receiving messages, although you will still receive notifications.
To turn off Alexa communications:
- to Devices -> ‘Echo & Alexa’ in the Alexa app.
- Select your device from the list.
- Click the gear icon to open the settings menu. You’ll see it in the upper right.
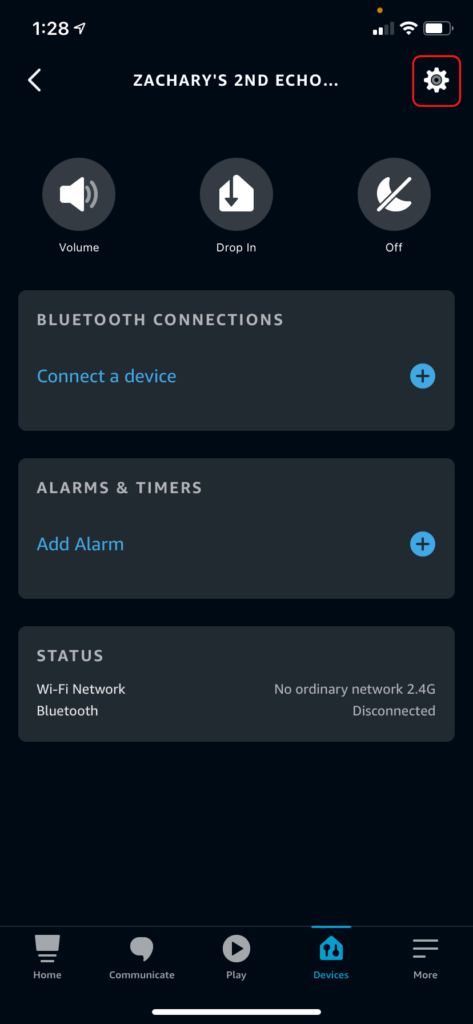
- Select Communications under GENERAL.
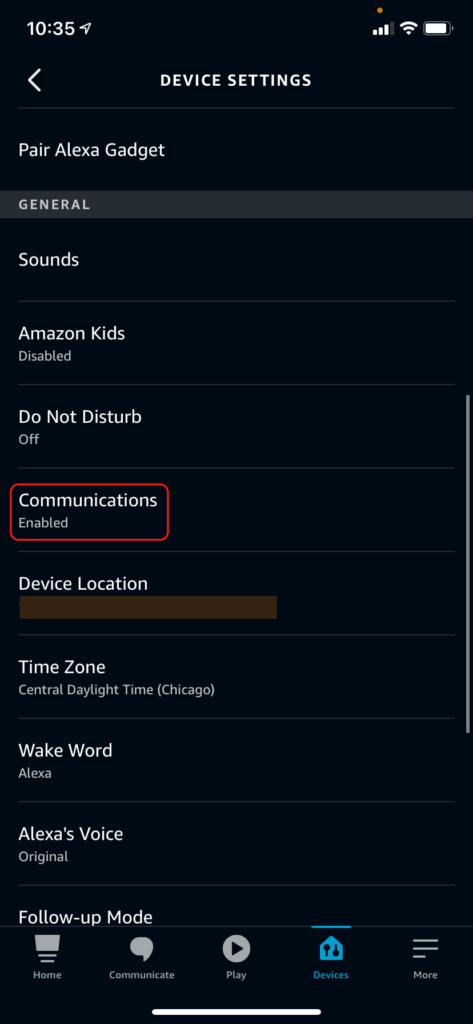
- Toggle the Communications slider off to disable all communications on this device. You can also turn off just drop-ins or announcements.
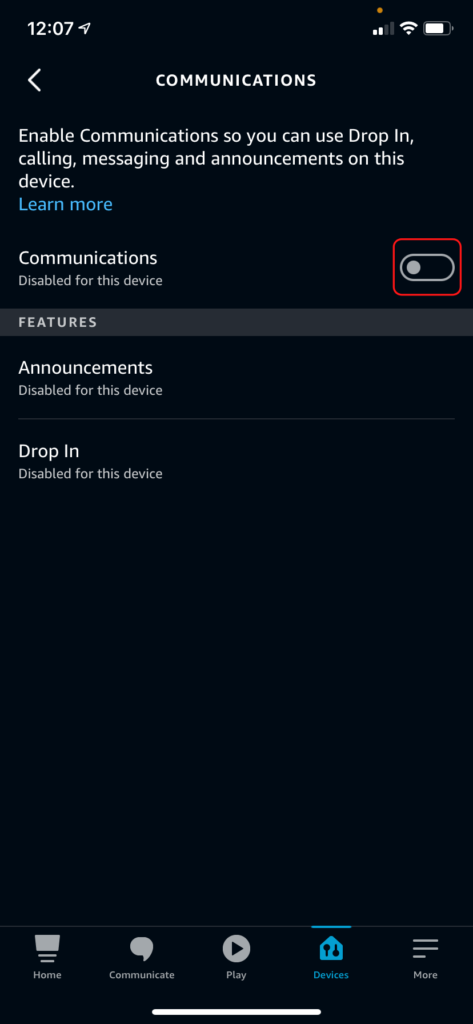
What Does Do Not Disturb on Echo do?
Alexa’s Do-not-disturb mode prevents all incoming calls, messages, and notifications. When this mode is on, it will stop the Alexa flashing yellow light, blinking green light, and all the sounds that come with them.
If your device is in do-not-disturb mode, you’ll see a purple glow after every interaction. So to check whether it’s activated now, you can just say “Alexa, cancel”. You’ll see Alexa’s typical blue light. When that light goes away, the device will either go completely blank or, if it’s in do-not-disturb mode, you’ll see a 1–2 second purple glow before the device goes blank.
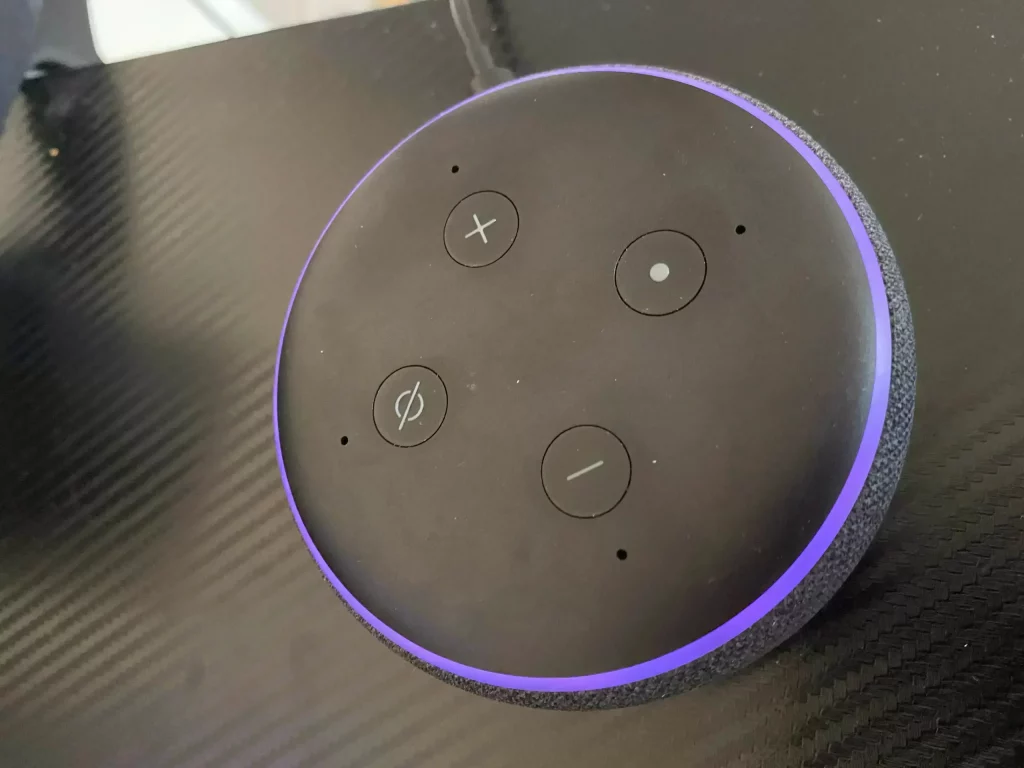
When other users try to drop in, call, or message you, Echo devices on do-not-disturb will be greyed out and undetectable in the list. Only you as the owner of the device can change that setting, so it creates the perfect distraction-free environment.
You won’t lose notifications when Echo’s do-not-disturb mode is turned on. They’ll simply be delivered immediately after do not disturb is turned off. You can also get them on other Echo devices that aren’t in do-not-disturb mode.
How to Turn On Do-Not-Disturb Mode
The easiest way is to just say “Alexa, turn on do not disturb”. You can deactivate it by saying “Alexa, turn off do not disturb”.
It’s also possible to activate do-not-disturb mode in the app by following these steps:
- Go into Devices -> ‘Echo & Alexa’ in the Alexa app.
- Select your device from the list.
- Click the moon icon in the upper right. This will toggle do-not-disturb mode.
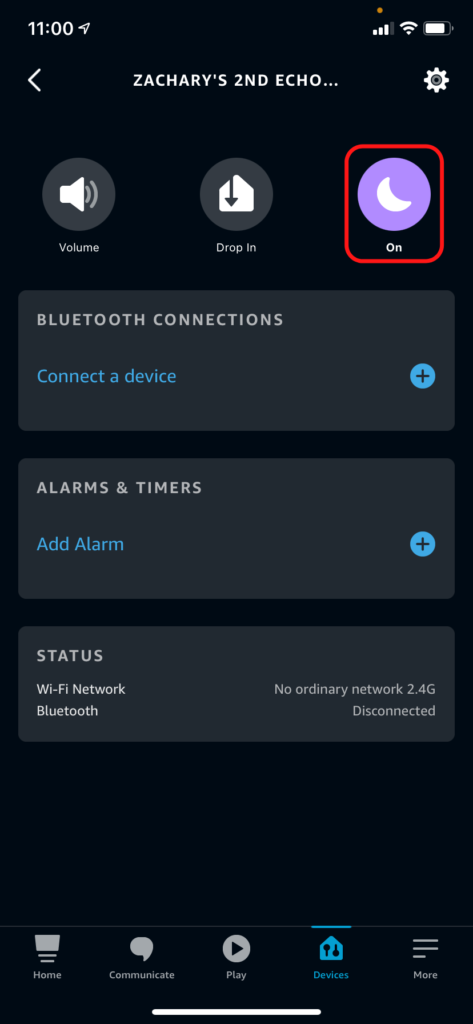
You can also set a daily do-not-disturb schedule by going to ‘Device Settings’ -> ‘Do Not Disturb’ and toggling Scheduled on. The customization options here are limited, but you can set a daily start and stop time.
What’s Next?
Alexa’s voice and text communications are some of its most useful features. With the above info, you should have a better idea of how to make calls and send messages with Alexa as well as how to manage your Echo communication settings.
Keep in mind that these features, as with most Echo features, will only work when Alexa is connected to Wi-Fi. There are also some limitations to Alexa calling, such as the fact that Alexa can’t call 911.
Alexa communications are a great way to enable some awesome smart plug uses. Given the low cost of Alexa devices, you can set up a lot of impressive automations this way. When you let Alexa handle your calls and your workflows, you’ll experience what it’s like to have a real smart home assistant.
|
N/A
|
$34.99
|
$49.99
|

Zachary has spent 12 hears in the tech industry focusing on automation, analytics, and cybersecurity. His passion is tech education; he uses his industry expertise and STEM PhD to break down complicated concepts into simple step-by-step guides. When he’s not writing or coding, you can find him binging anything Star Trek or Marvel or reading far too many sci-fi novels.



