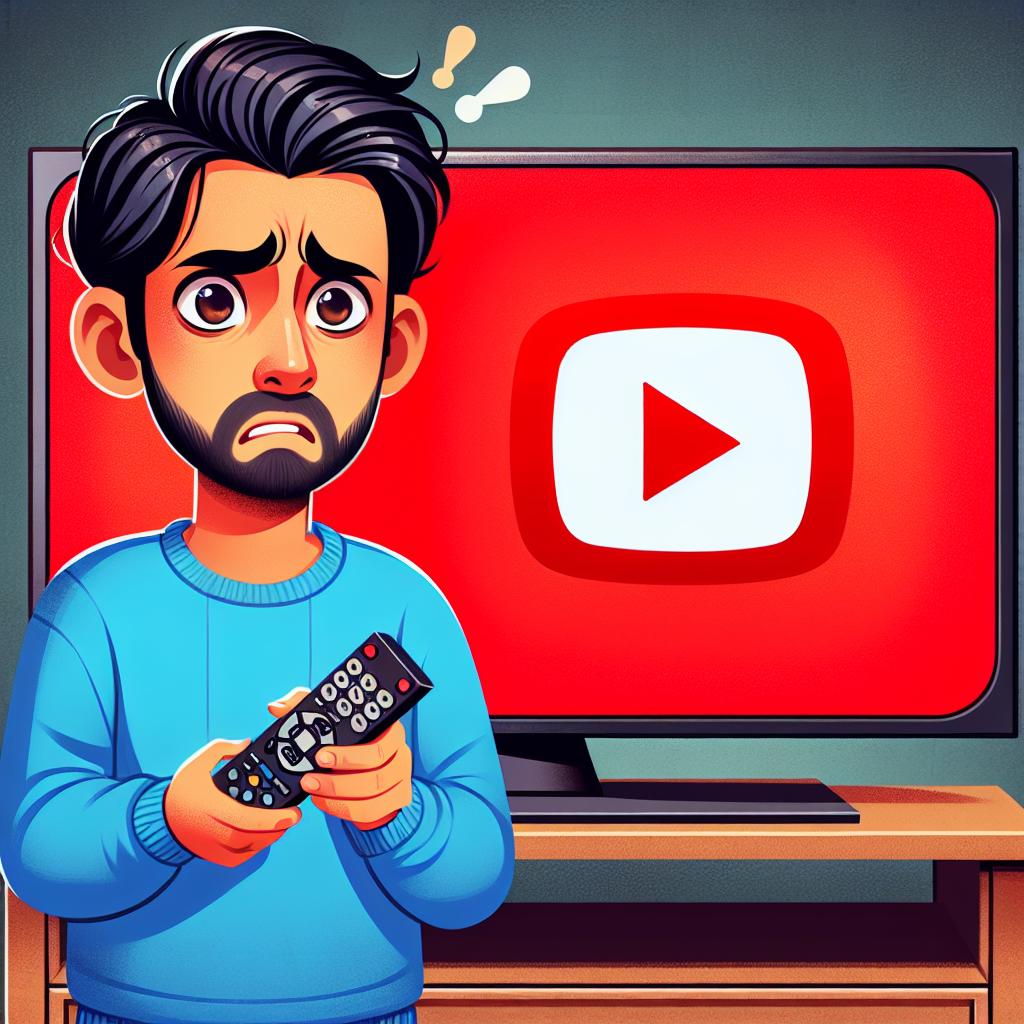This page may contain affiliate links. Please read my disclosure for more info.
Your favorite streamers and music videos are waiting, so let’s get this problem resolved quickly. In this article, we’ll look at the easiest fixes for when YouTube is not working on Vizio smart TVs.
1. Make Sure Your Vizio TV Is Compatible With YouTube
Several older Vizio TVs lost compatibility with YouTube’s app in 2017. Most of these models have older processors that can no longer handle the YouTube app. These models will likely never regain their YouTube compatibility.
The table below shows all the Vizio models that have known incompatibilities with YouTube. However, that list will likely grow as YouTube continues to update its app.
| Vizio TV models that don’t work with YouTube app | ||
|---|---|---|
| E241i-A1 | E241i-A1w | E291i-A1 |
| E320i-A0 | E320i-A2 | E322AR |
| E322VL | E390i-A1 | E3D320VX |
| E3D420VX | E3D470VX | E3DB420VX |
| E401i-A2 | E420d-A0 | E420i-A0 |
| E420i-A1 | E422AR | E422VA |
| E422VL | E422VLE | E423VL |
| E470i-A0 | E472VL | E472VLE |
| E500d-A0 | E500i-A0 | E500i-A1 |
| E502AR | E550i-A0 | E550i-A0E |
| E551d-A0 | E551i-A2 | E551VA |
| E552VL | E552VLE | E601i-A3 |
| E650i-A2 | E701i-A3 | M220NV |
| M221NV | M261VP | M320KD |
| M320SL | M320SR | M320SV |
| M370SL | M370SR | M370SV |
| M3D420SR | M3D421SR | M3D460SR |
| M3D470KD | M3D470KDE | M3D550KD |
| M3D550KDE | M3D550SL | M3D550SR |
| M3D650SV | M3D651SV | M420KD |
| M420SL | M420SR | M420SV |
| M421VT | M470KD | M470NV |
| M470SL | M470SV | M470VSE |
| M472VL | M550KD | M550NV |
| M550SL | M550SV | M550VSE |
| M650VSE | SV422XVT | SV472XVT |
| VBR121 | VBR122 | VBR133 |
| VBR135 | VBR140 | VBR370 |
| VF552XVT | XVT323SV | XVT373SV |
| XVT3D424SV | XVT3D474SV | XVT3D554SV |
| XVT3D650SV | XVT423SV | XVT473SV |
| XVT553SV | ||
If your TV is on this list or is more than a few years old, your only real options are to replace the TV or add a streaming stick. Obviously, a streaming stick is a cheaper and easier option.
You can play YouTube on any TV (smart or otherwise) by adding a Fire TV Stick or a Roku streaming stick. Both are easy to use and have all of the major streaming apps. Unless you already have a preference, I’d go with Fire TV largely for the Fire Stick Alexa voice controls.
|
$59.06
|
$39.99
|
$47.00
|
2. Power Cycle Your Vizio TV
Often, app problems are caused by random TV software glitches. As with most software problems, the best solution is to turn it off and back on again.
However, pressing the power button won’t actually reboot your TV. Instead of turning off, your TV enters standby mode when you press the off button. This allows the TV to turn on faster, but it can allow software bugs to pile up over time.
There is a way to force your Vizio TV to reboot fully. Here’s how:
- Unplug your TV from the wall.
- Wait two minutes.
- Plug your TV back in and turn it on.
3. Check Your Internet Speed
Slow internet can often cause buffering issues with YouTube and other video and streaming apps. In extreme cases, your internet may be too slow or unreliable to even connect to the YouTube servers.
You can do an internet speed test on your computer or phone. Make sure the device you are using is on the same network as your TV. For your phone, that also means turning off mobile data and connecting only to Wi-Fi.
You’re going to need speeds of at least 3–4 Mbps for standard streaming and 5–8 Mbps for HD. If your speeds are slower than that, you’ll need to:
- Check for sources of interferences (e.g., too many walls between your router and your TV).
- Restart your router (see the next section).
- Contact your internet provider to see whether there are network problems or whether you need an upgrade.
4. Restart Your Router
Often, the problem is with your local Wi-Fi network rather than your TV or the YouTube app.
Rather than try to debug every potential network problem, it’s easier to just restart your entire network to see if that sorts everything out. You’ll generally want to do this once a month or so anyway to keep your network functioning at its best.
Before proceeding, make sure that nobody in your home is actively using the internet. This process will shut down all network and internet connections for roughly five minutes during the reboot.
Okay, let’s get started.
- Unplug the power cable from your router and modem.
- Wait 30 seconds.
- Plug the power cables back in.
- Wait a few minutes for the modem and router to boot up.
Once your TV connects to the network again, try to run the YouTube app. If your network speeds were slow when you tested them, this is also a good time to run another test. Restarting your router will often boost your speeds for a short while, but it won’t fix every underlying problem.
5. Update Your YouTube App
YouTube frequently releases updates that fix TV compatibility issues or address bugs in their app. You won’t have to struggle with those older bugs if you have the latest version of the app installed on your smart TV.
This fix is only pertinent to Vizio TVs running the older Vizio Internet Apps (VIA) and VIA Plus platforms. All Vizio TVs released since 2018 use the SmartCast platform that handles app updates for you.
- Press the V button (image below) on your remote control or the home button if there is no V button.

- Scroll to YouTube in the app grid under My Apps.
- Press and hold the OK button on the remote until a menu appears in the bottom corner of the screen.
- Press the OK button again to delete the app.
- Click Delete to confirm deleting the YouTube app.
- Go to the All Apps tab.
- Scroll through until you get to the YouTube app.
- Press and hold the OK button on your remote until a confirmation message appears.
Now try the YouTube app again. You’ll need to enter your YouTube log-in information again.
6. Update Your Vizio TV Firmware
Just like app updates, firmware updates will often fix your TV app problems for you.
Older Vizio TVs could only be updated automatically. You just need to leave your TV connected to the internet, and it will take care of the rest.
Newer Vizio Smartcast TVs still update automatically, but they also have an option to manually force a firmware update. This shouldn’t be necessary, but it is nice to have in case the automatic updates fail without telling you.
- Press the V button or the home button on your remote.
- Select System from the menu.
- Press Check for Updates.
- Wait for your TV to check for updates.
- Confirm the update installation if one is available.
Once the firmware is updated, try the YouTube app again.
7. Clear Your YouTube App Cache
While newer Vizio TVs may not let you upgrade or delete apps, they do have an option for clearing an app’s cache. This is the equivalent of clearing the cookies in your internet browser, and often it will solve random glitches in the app.
- Press the V button or the home button on your remote.
- Select System from the menu.
- Go to Apps.
- Click System Apps.
- Select the YouTube app.
- Click Clear Cache.
- Press OK.
8. Turn Off Your VPN
Those of you that don’t use a virtual private network (VPN) can ignore this step. If you don’t know what a VPN is, you’re probably not using one.
Most video apps and streaming services try to block VPN traffic. If you’re running a VPN that YouTube has managed to block, you likely won’t have access to your streaming content. The easiest way to test this is to turn off the VPN and try the connection again.
9. Try YouTube on Another Device
We’ve covered nearly everything we can try on your TV itself. Before resorting to our most drastic option, let’s see how widespread the problem is. Try opening YouTube on your computer or any other device on your network.
If YouTube works on your other devices but not your TV, it’s time to contact Vizio support.
But if YouTube isn’t working on any of your devices, the problem may be with your YouTube account or with YouTube’s servers.
10. Check YouTube Server Status
You can use Downdetector to check whether other users in your area are having problems with YouTube. Most of the time, YouTube outages are local and quickly fixed.
If you can’t find anything on Downdetector, it’s probably time to contact YouTube support for more info. They’ll have more up-to-date information than I can provide in this article.
11. Factory Reset Your TV
Since we’ve tried all of the easy fixes, it’s time to try one last option: a factory reset. This will erase all of your TV settings, including those for your YouTube app. By erasing all of the settings and app data, though, it might fix your streaming app problems.
- Press the V button or the home button on your remote.
- Select System from the menu.
- Go to Reset & Admin.
- Click Reset TV to Factory Defaults.
- Enter the parental code password. This will be 0000 if you never set it elsewhere.
- Press Reset.
- Wait a few minutes for the TV to fully reset and come back on.
Now, try running the YouTube app one more time. This should have fixed nearly any software or firmware issue that could have been preventing YouTube from running on your Vizio TV.
What’s Next?
There are a lot of advantages to a non-Android smart TV like those made by Vizio. They are easy to use and have few technical issues (although sometimes Vizio TVs won’t turn on.)
But when you have problems with apps, there’s often not much you can do. There are several ways to restart apps on Samsung TVs, but Vizio TVs don’t have as fine-grained control. When YouTube or Netflix won’t work on Vizio TVs, they basically expect that you’ll just call their support line.
|
N/A
|
$34.99
|
$49.99
|

Zachary has spent 12 hears in the tech industry focusing on automation, analytics, and cybersecurity. His passion is tech education; he uses his industry expertise and STEM PhD to break down complicated concepts into simple step-by-step guides. When he’s not writing or coding, you can find him binging anything Star Trek or Marvel or reading far too many sci-fi novels.