This page may contain affiliate links. Please read my disclosure for more info.
The Amazon Echo is a fantastic device until it goes offline. An offline Echo Dot (or other Echo) is basically just a high-tech paperweight.
Sadly, the error messages and app aren’t particularly helpful for troubleshooting an Alexa offline error. That’s why I put together this comprehensive guide to show you how to quickly and easily get any Echo device back online.
Why Your Echo Shows Offline
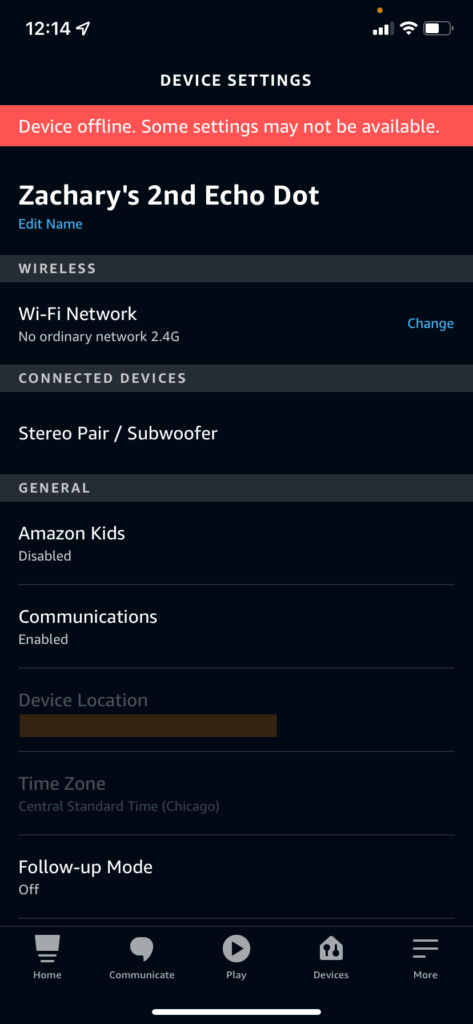
There are three main reasons for offline Alexa statuses. The suggestions in this guide include multiple fixes for each of these problems.
- Wi-Fi issues: These are the most common problems and include weak Wi-Fi signals, problems with your router, or using the wrong Wi-Fi network.
- Power supply problems: Echo need to be plugged in using the correct type of adapter to function properly.
- Outdated software: Running an old version of the Alexa smartphone app or Echo firmware can cause connection problems between the devices. Outdated firmware is also a security risk.
1. Make Sure You’re on the Right Wi-Fi Network
Your Echo speaker needs to be on a Wi-Fi network with an active internet connection. In addition, to access some functions, your smartphone needs to be on the same network as your Alexa device.
You can check which network your Echo device is on by opening the Alexa app on your smartphone and going to Devices -> ‘Echo & Alexa’ and scrolling down until you see the status box.
Clicking that status box will show the device settings page, including the wireless settings. If you need to move your device to a new network, first make sure your smartphone is on the desired Wi-Fi network. Then, click the Wi-Fi Network row on the device settings page in the Alexa app and follow the in-app directions.
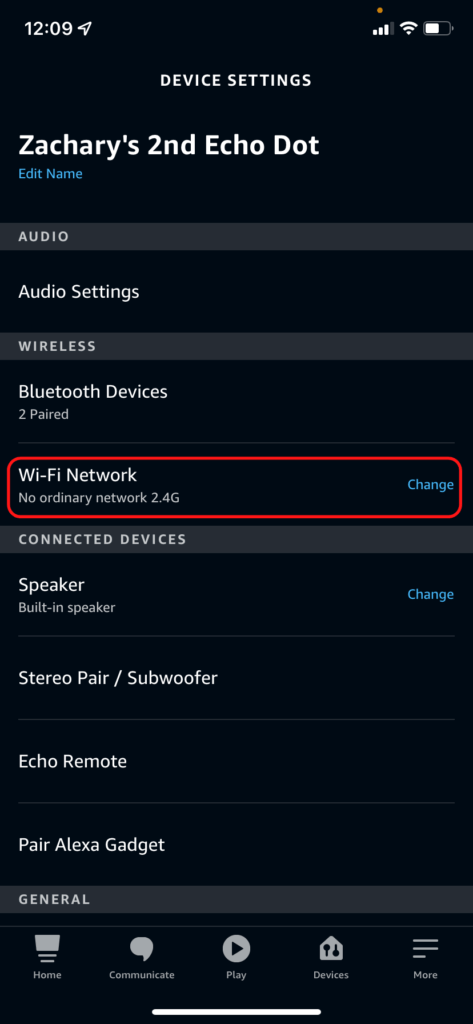
2. Update Your Wi-Fi password
Have you changed your Wi-Fi password recently? If so, you’ll need to update your Wi-Fi network. The steps for updating your Alexa’s Wi-Fi network are precisely the same as the steps for switching Wi-Fi networks, so just follow the instructions in the previous section.
3. Check the Status of Your Wi-Fi Network
Take a look at your router and your modem to see if all the status lights are green. If they are (or if you can’t tell), test out the network and internet connection on your computer. Make sure it’s on the same network as your Alexa and see if you can open a website (like this one!).
If you’re using your smartphone for this test, make sure you turn off cellular data first. Otherwise, you won’t be able to tell whether the site is loading through Wi-Fi. Likewise, if you’re testing using your computer, make sure it’s connected over Wi-Fi, not through an ethernet cable.
If your internet or Wi-Fi connections aren’t working correctly, you should try restarting your router and modem using the following steps.
- Unplug the power cable from your router and modem.
- Wait 30 seconds.
- Plug the power cables back in.
- Wait a few minutes for the modem and router to boot up.
Then, try testing your network again. If it works, see if this fixed your offline Alexa problem. If your network is still having problems, you may need to contact your internet provider for further help.
4. Move Echo Close to Your Router
Even if your Wi-Fi network is working, it may not be reaching your Echo. Move your Echo as close as possible to your router and see if it still shows as offline. If this fixes the problem, you may need to extend your Wi-Fi signal.
Your Wi-Fi signal should be able to reach up to 150 feet (or 50 feet for routers with only a 5 GHz band). However, interference from other Wi-Fi devices, microwaves, baby monitors, or wireless phones can drastically shorten that distance.
There are four basic ways to extend your Wi-Fi network:
- Move your router to an open, central location.
- Buy a better router. This is definitely a good idea if you’re using a mediocre router from your internet provider. I suggest the TP-Link AX6600 if you plan to have a lot of smart home devices. The TP-Link AX1800 is an excellent budget alternative.
- Switch to a mesh Wi-Fi system. These systems are great ways to get strong Wi-Fi throughout even the largest homes. My recommended system is the Google Nest Mesh Wi-Fi System.
- Use a Wi-Fi extender. If your current network works for all but one area of your home, a Wi-Fi extender can boost the signal in that specific area. The TP-Link AX1500 is a solid option.
5. Disconnect Other Wi-Fi Devices
Most routers can only handle about 50 simultaneous devices. Some older routers have an even lower limit. Try disconnecting a few other devices to see if your Alexa comes online. If it does, you probably need a better router. Check out my suggestions in the previous section.
6. Make Sure Your Echo Is Plugged In
Yes, I know it’s an obvious point, but I have to say it anyway. Make sure the cord is securely connected to the Echo and the wall socket. You may also want to test the wall socket with another device to make sure it’s working properly.
Press the action button on your Echo. If it’s receiving power but still offline, the light ring will glow red. If it doesn’t glow, the Echo is not receiving power. (Note: there is no action button on the Echo Show, so just touch the screen.)
7. Check Your Power Cord and Adapter
Echo devices should never be used with non-Amazon power cords. These cords are also not interchangeable between Echo devices as some Echos use 15 watts and others use 30 watts. An offline Echo Dot, for example, could result from using a standard Echo power cord instead of the Dot’s original power adapter.
You also need to make sure your power cord and adapter are in good condition. Verify that both plugs look undamaged. Check the entire length of the cord for any fraying. If you find anything, stop using that adapter immediately. If the cord looks fine, try it on another compatible Echo device if you can.
If you need a replacement power cord, buy one of these options, depending on which model and generation of Echo you have.
- 30-watt cord and adapter for Echo (3rd, 4th gen), Echo Show 10 (3rd gen), Echo Show (2nd gen), Echo Show 8, or Echo Plus (2nd gen)
- 15-watt cord and adapter for Echo Dot (3rd, 4th gen), Echo Dot with clock (3rd, 4th gen), Echo Dot kids edition (3rd, 4th gen), Echo Show 5, Echo Spot, or Fire TV Cube.
8. Restart Your Amazon Echo
Follow these steps to restart your Echo. The Echo is basically a small computer, and we all know that computers sometimes need to be rebooted.
- Remove the power plug from your Echo
- Wait 5 seconds.
- Plug it back in.
- Wait for the device to power on.
9. Check for Alexa App Updates
An outdated Alexa app may not connect properly to your Echo. Check the App Store (iPhone) or Play Store (Google) for an updated version of the Alexa App. If there is one, install it and check whether your Echo is still offline.
10. Restart Your Smartphone
Restarting your smartphone will force it to reload the Alexa app and recheck connections with your Echo speakers. And let’s be honest, it’s probably time to restart your phone anyway.
11. Reinstall the Amazon Alexa App
Some software problems survive even through app updates. The only way to be sure that your Alexa app isn’t the problem is to reinstall it. Delete the app from your phone and grab the latest version from the Apple App Store or Google Play store.
12. Update Your Echo Smart Speaker
Your Echo should automatically check for and install updates during periods of inactivity. This works fairly well, but Echo speakers that are in frequent use can have a harder time finding a chance to update.
Just in case your Echo hasn’t updated recently, you can say, “Alexa, check for software updates.” It will then let you know if it needs to update, and you’ll still have a chance to confirm before your speaker goes offline for the update process.
13. Factory reset your Echo
If all else fails, you may need to reinstall your Echo. This essentially amounts to a factory reset, so you will lose any device-specific settings. Lists and other info saved to your general Alexa account won’t be affected.
- Open the Alexa app and go to Devices -> ‘Echo & Alexa’.
- Select your Echo speaker from the list.
- Click the gear icon in the upper right.
- Press either Factory Reset (Echo Show) or Deregister (all other Echos).
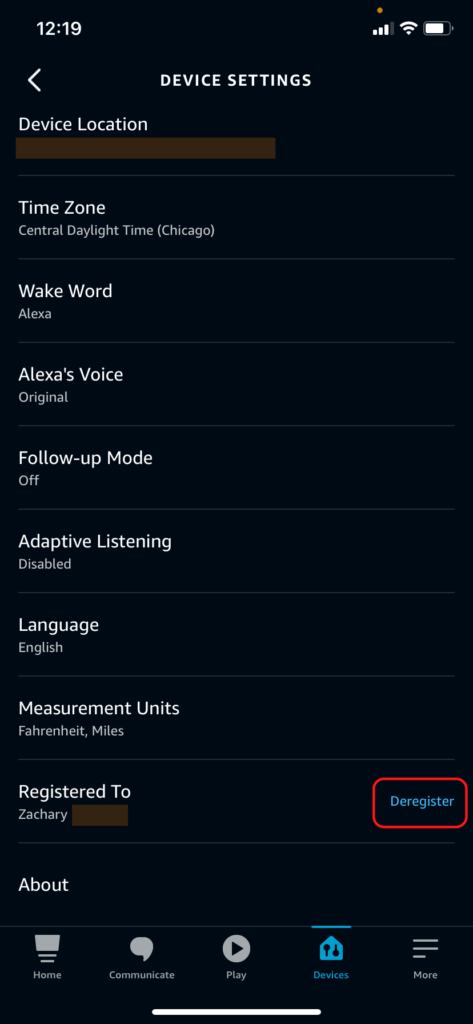
- Read the warning message and respond to the confirmation prompt.
- Set up your Echo speaker again, including the steps to connect Alexa to Wi-Fi.
14. Contact Amazon Support
Sadly, not every problem can be solved on your own. But the Alexa app provides an easy way to quickly reach their support team. Just go to More -> ‘Help & Feedback’ and click Speak with a representative. They’ll probably walk you through some of the same steps above, but they also have access to extra diagnostics and information that we lowly consumers don’t.
Frequently Asked Questions
Can I use my Echo while it’s offline?
Most Alexa functions don’t work when your Echo is offline. However, you can use your Echo as a Bluetooth speaker even without Wi-Fi or the internet. You just need to have paired your Echo with your smartphone before it went offline.
Some new Echo devices also have local voice processing, which lets you continue to use Alexa for simple commands even when you don’t have an active internet connection. It won’t work for anything that requires looking up information, but these devices can do tasks like setting timers and turning on your smart lights.
What’s Next?
Given the versatility and low price of Echo devices, they work incredibly well. That being said, offline Alexa errors aren’t the only issue you’ll run into. That’s why I’ve also written guides for when Alexa is not responding or when you get the Alexa spinning blue light. If you enjoyed this guide, I’d suggest bookmarking both of those for future use.
Now that your Echo is working again, this would be a good time to explore new ways to use Alexa, including all the Alexa Fire TV commands, Alexa Roomba commands, how to use Alexa in an emergency, and how to connect Blink cameras to Alexa.
But maybe you’d rather get away from Alexa for a few minutes. If that’s the case, I encourage you to check out my recent list of dozens of smart plug uses. I found some really cool ways to simplify my life and decrease my energy bill, and I think you’ll like them, too. After all, smart homes are all about convenience and simplicity.
|
N/A
|
$34.99
|
$49.99
|

Zachary has spent 12 hears in the tech industry focusing on automation, analytics, and cybersecurity. His passion is tech education; he uses his industry expertise and STEM PhD to break down complicated concepts into simple step-by-step guides. When he’s not writing or coding, you can find him binging anything Star Trek or Marvel or reading far too many sci-fi novels.



