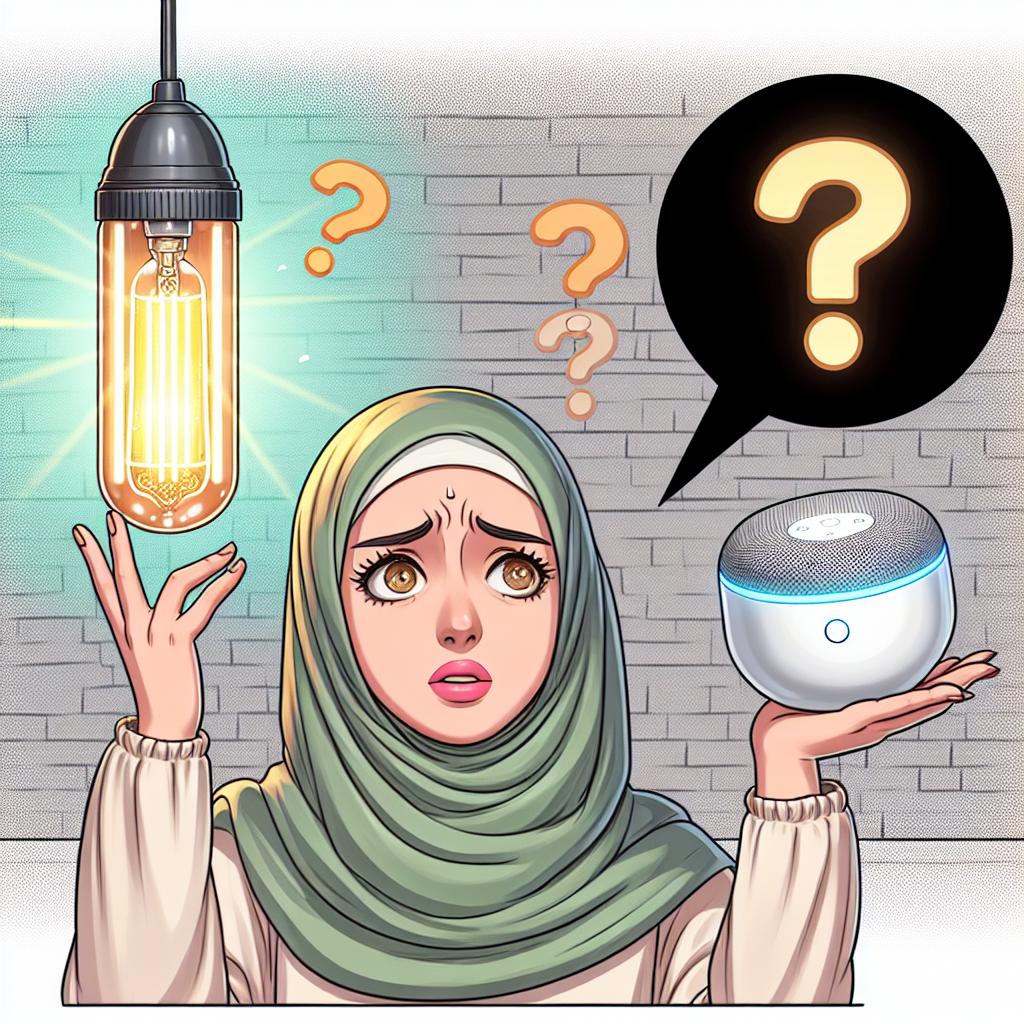This page may contain affiliate links. Please read my disclosure for more info.
Philips Hue automations and schemes are great, but they’re nowhere near as powerful as Alexa routines. But what do you do if you’re unable to link Hue with Alexa?
In this article, I’m going to show you the fastest, simplest fixes to try when Philips Hue is not connecting to Alexa. I suggest you start from the top and work your way down, as I’ve ordered them to start with the easiest fixes that are most likely to work.
1. Make Sure You’re on the Right Network
Alexa can only find Hue devices if your phone and Hue bridge are running on the same network. If you’re using a dual-band router, I’d suggest sticking to the 2.4 GHz band as it has a longer range.
There’s an easy way to verify that you’re on the right network. Go to discovery.meethue.com on your phone. If there’s a Hue bridge on the same Wi-Fi network as your phone, that page will display the ID and IP address of the bridge. If you have multiple Hue bridges, they should all show.
If you only see “[]” at that web address, your phone is on the wrong network. Verify that your phone’s Wi-Fi is turned on. If you have multiple Wi-Fi networks, you may need to try connecting to them one at a time until you find your bridge.
2. Reboot Your Hue Bridge
When your Hue bridge is unable to connect, it will cause problems with all of your Hue devices. Unless you’re running a Hue setup without a bridge, it’s almost always easier to start by debugging the bridge rather than the individual bulbs.
You can restart your Hue bridge using the same basic process you use to restart any electronic device.
- Remove the bridge’s power cord.
- Leave it unplugged for 10 seconds.
- Plug the power cord back into the bridge.
- Wait for the bridge to boot, which should take just a minute or two.
Once all the Hue bridge’s lights are on, you can try connecting your bulb to Alexa again.
3. Disable and Re-Enable Hue Alexa Skill
Skills are Alexa’s equivalent of apps. The connection between your Hue devices and Echo is controlled by the Hue skill in Alexa, so reinstalling that skill will often fix any software glitches.
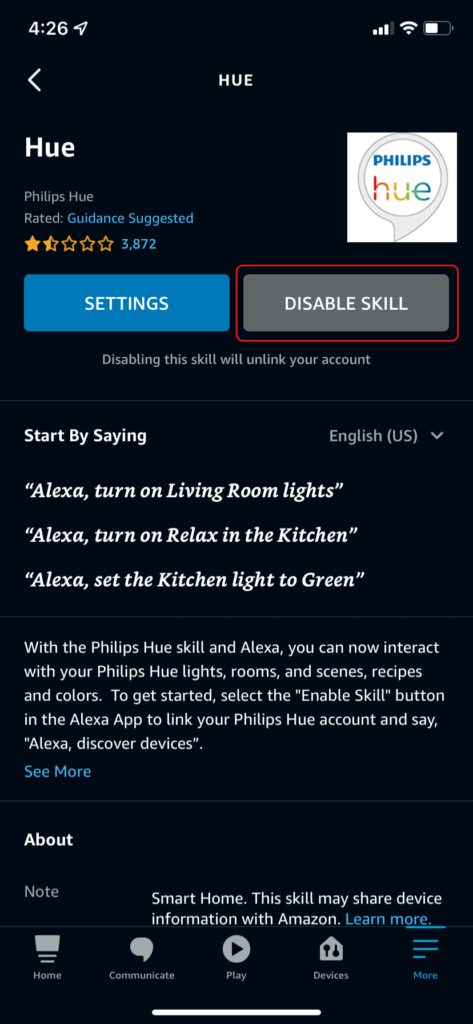
In your Alexa app, go to More -> ‘Skills & Games’. Then, either search using the magnifying glass icon in the upper right or scroll through the list until you see the Hue skill. Press it to open the skill page.
Click Disable Skill and confirm when prompted. Then, press Enable to Use and follow the setup instructions in the app. These are the same steps you used when initially setting up your Hue bulbs in Alexa.
4. Unlink and Re-Link Your Hue Bridge
Removing the bridge from your Hue account is a lot easier than a factory reset, so we’ll try it first.
Go to account.meethue.com and click Bridge in the menu bar. Then, click Unlink your Hue bridge and confirm in the pop-up prompt.
Follow the instructions on that same page to re-link your bridge. Make sure you are near the bridge for this process as you’ll need to press the link button during the process.
5. Check for Duplicate Devices
Any smart home hubs or assistants (like Samsung SmartThings) in your network could be sharing their own version of your Hue bulbs. If Alexa sees multiple copies of the same bulb, it could be causing problems with the connection or with Alexa routines.
Open the Alexa app and go to Devices -> Lights. You’ll have to manually look for any duplicates, so this process can become pretty tedious if you have a large Hue setup. Delete any duplicates or any lights that you don’t recognize. You want all of the third-party versions of your Hue bulbs to be replaced by the ones shared by your Hue bridge.
6. Reset Your Philips Hue Bulb
If you’re only having problems with one Hue light, your best bet is to just reset that bulb. This method will break any scenes or automations that use the bulb, but it won’t interfere with anything else you have set up in the Hue or Alexa app.
There are a few different ways to reset Philips Hue bulbs. The easiest, in most cases, is to go through the Hue app. Go to Settings -> Lights and select the light that won’t connect to Alexa. Then click Delete and confirm the deletion.
Once that’s done, you can re-add the light in the Hue app, either by auto-detection or using the bulb’s serial number. Hopefully, everything works fine after that. If not, we’ve still got a few more tricks up our sleeves.
7. Update the Alexa App
Alexa is constantly updating their app with new bug fixes. Go ahead and check the Apple App Store (iOS) or the Google Play Store (Android) to make sure you’re running the latest version of the app. If not, update it and try to add the bulb again.
8. Reinstall The Alexa App
Try the previous fix before this one. If updating the Alexa app didn’t work, our next step is reinstalling it. Delete the Alexa app from your smartphone and go to the App Store or Play Store links above to install the app again. Then, try setting up your Hue bulb in Alexa again.
9. Factory Reset Your Hue Bridge
This is the big one. I strongly suggest you try all of the previous fixes first, as this one is a point-of-no-return. Once you reset your Hue bridge, you’re going to have to set up all of your scenes, automations, and other Hue bridge settings all over again.
- Check the lights on your Hue bridge to make sure it’s turned on.
- Leave the power cable in place, but disconnect the ethernet cable from your bridge.
- There’s a small pin-hole on the back of your Hue bridge that is labeled “restore factory settings”. Press it with a pin and hold it in for 5 seconds.
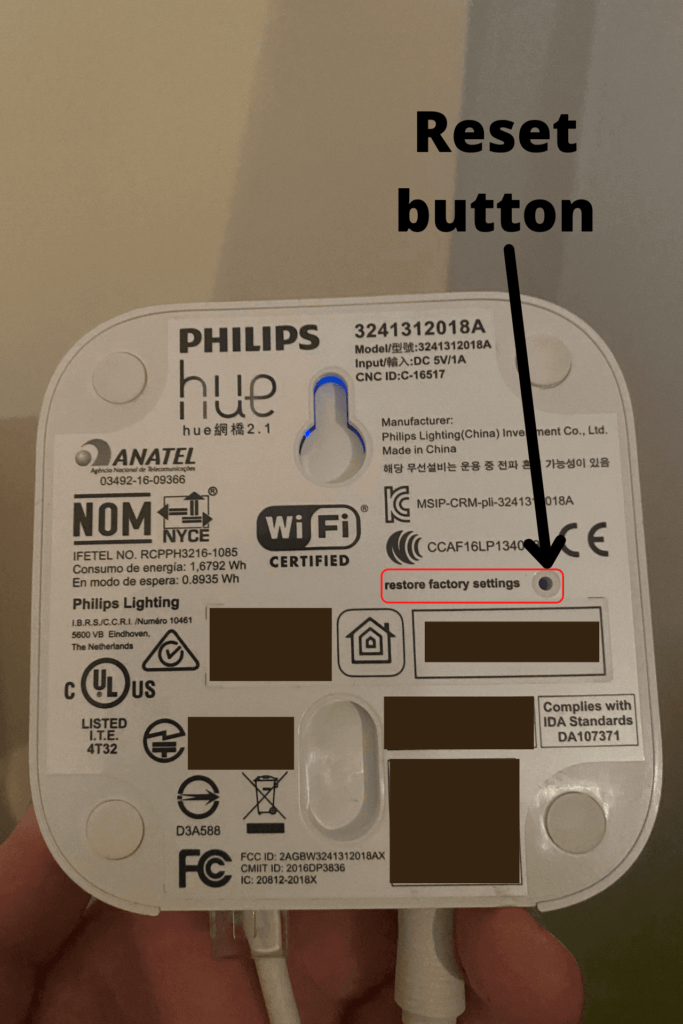
Once that’s done, go into the Hue app and set up your Hue bridge again. You’ll need to add all the lights to Hue, too. Once that’s done, you shouldn’t have any problems linking Hue with Alexa.
What’s Next?
The fixes I’ve covered here should fix just about any issue with connecting Hue lights to Alexa. Just in case, though, you can contact Hue support from the Settings menu in the Hue app. If it’s a firmware or hardware problem, they may be able to help you in a way that I can’t.
With that done, it’s time to get back to making your smart home even smarter. For that, I’m going to suggest that you check out Alexa Spotify commands, which are especially fun when you use them with Hue Sync.
I bet you’ll also enjoy my new list of 40 smart plug uses. Smart plugs are probably the most underrated part of your smart home. They are cheap and easy to install, and they can be used for fun, convenience, and saving a lot of money on your electric bill.
|
N/A
|
$34.99
|
$49.99
|

Zachary has spent 12 hears in the tech industry focusing on automation, analytics, and cybersecurity. His passion is tech education; he uses his industry expertise and STEM PhD to break down complicated concepts into simple step-by-step guides. When he’s not writing or coding, you can find him binging anything Star Trek or Marvel or reading far too many sci-fi novels.