This page may contain affiliate links. Please read my disclosure for more info.
Roomba doesn’t require a Wi-Fi connection to clean your floor, but you’ll need it for many of the advanced features. Fortunately, reconnecting Roomba to Wi-Fi is a quick and easy process.
In this guide, you’ll find some easy fixes to try when Roomba is not connecting to Wi-Fi or the cloud. Just follow the steps in order, and your robot vacuum will be connected in no time.
1. Dock and Charge Your Roomba
Your Roomba’s home base (charging station) and the Roomba itself are both required for the Wi-Fi connection to work. Before we dig into potential issues with your robot vacuum or Wi-Fi network, make sure that:
- Your Roomba is properly seated on its charging dock
- Your Roomba is fully charged based on the Roomba indicator lights.
- The charging dock is plugged into a working wall socket.
2. Make Sure You’re on the Right Network
Your Roomba will try to connect to whatever Wi-Fi network your mobile phone is on. Newer Roomba models (i6, i7, j7, and s9) can connect to either 2.4 GHz or 5 GHz networks. However, older Roombas (500–900 series, e5, i1, i3, i4, and i5) can only connect to 2.4 GHz networks.
Most routers these days generate both 2.4 GHz and 5 GHz networks. Your router casing will tell you whether it is 2.4-GHz, 5 GHz, or dual-band (the type that produces both types of networks).
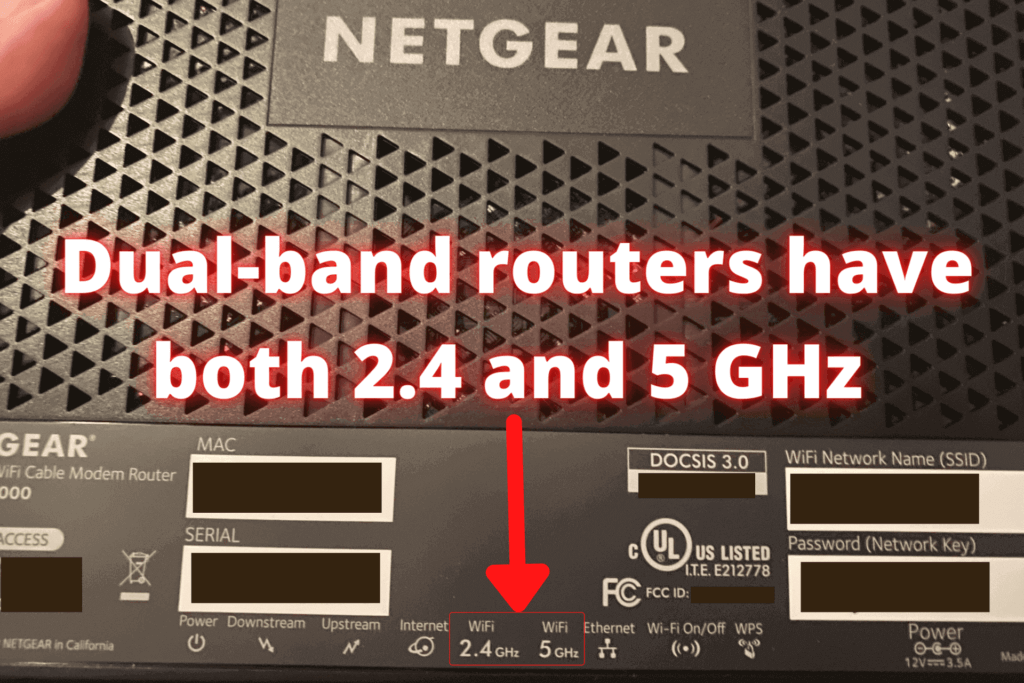
Even if you have a newer Roomba, you should connect it to your 2.5 GHz network if you can. 5 GHz networks are faster, but 2.4 GHz networks have a longer range. Roomba doesn’t need the extra speed, but the added range could help prevent future Roomba Wi-Fi connection issues.
You can usually tell whether you are on the 2.4 GHz or 5 GHz network by looking at the last few characters of the network name. The 5 GHz network will have a suffix like “5GHz” or “5G”. The 2.4 GHz network will either have no suffix or one like “2.4GHz” or “2.4G”.
3. Move Your Home Base Closer to Your Router
Your Roomba and its dock need to be within range of your Wi-Fi network to connect. You can check the Wi-Fi signal near your Roomba dock using your cell phone. If you get a strong Wi-Fi signal with your phone while standing over the dock, it’s probably fine.
Even if your signal strength is good, go ahead and temporarily move your Roomba home base as close as possible to your router. That way, we won’t have to worry about interference or poor signal strength during the rest of our testing.
Once those devices are together, try connecting again. If that worked, the problem must have been due to Wi-Fi signal strength. You can leave the home base in its new location, which will solve the issue to an extent, but the Roomba itself may still move outside of Wi-Fi range if your home doesn’t have full coverage.
Here are a few better options for solving the problem:
- Move your router to an open, central location.
- Buy a better router. This is definitely a good idea if you’re using a mediocre router from your internet provider. I suggest the TP-Link AX6600 if you plan to have a lot of smart home devices. The TP-Link AX1800 is an excellent budget alternative.
- Switch to a mesh Wi-Fi system. These systems are great ways to get strong Wi-Fi throughout even the largest homes. My recommended system is the Google Nest Mesh Wi-Fi System.
- Use a Wi-Fi extender. If your current network works for all but one area of your home, a Wi-Fi extender can boost the signal in that specific area. The TP-Link AX1500 is a solid option.
4. Update Your Wi-Fi Settings
Every time you change your Wi-Fi network name or password, you need to update those settings in the Roomba app. If you’ve moved or replaced your router or other Wi-Fi equipment recently, this is likely the cause of your Roomba Wi-Fi problems.
To update the Wi-Fi settings for your Roomba:
- Open the iRobot mobile app.
- Navigate to Robot Settings -> Wi-FI Settings -> Change Robot Wi-Fi.
- Enter the new Wi-Fi settings.
Then try connecting again. If you have multiple Roombas (or a Roomba and a Braava), you may have to repeat these steps for each of them. Once that’s done, though, you shouldn’t have any recurring network issues.
5. Restart Your Router
There are lots of connection issues that can occur between your router and a Wi-Fi device like Roomba. Most of those are not worth debugging directly. It’s easier to just restart your router, a step that you should be taking on a regular basis anyway.
Before proceeding, make sure that nobody in your home is actively using the internet. This process will shut down all network and internet connections for roughly five minutes during the reboot.
Okay, let’s get started.
- Unplug the power cable from your router and modem.
- Wait 30 seconds.
- Plug the power cables back in.
- Wait a few minutes for the modem and router to boot up.
Once you’re sure the Wi-Fi is back online, try the connection again. If restarting your router fixed the problem, it may or may not return. Recurring problems will require further debugging, but at least we’ve determined that the problem is with your router rather than Roomba.
6. Force Close Your iRobot App
Most of the steps we’ve tried so far focus on the Roomba or the network. However, the problem may be with the phone you are using to connect your Roomba to the network.
Restarting the iRobot app can fix most random software glitches, but simply closing the app and reopening it won’t work. Instead, we’re going to need to force it to completely restart.
The process for doing this will depend on what phone you’re using. Follow the steps below for your iPhone or Android model. Once you’re done, reopen the app and try to connect your Roomba to the network again.
iPhone X and later iPhones
- Go to the home screen (the screen with all your app icons).
- Swipe up from the bottom of the screen until you see previews of your recent apps appear (about the middle of the screen).
- Swipe left through the list until you see the iRobot app.
- Swipe the iRobot app up to close it. If done correctly, it will disappear from the preview list.
iPhone 8, iPhone SE, and earlier iPhone models
- Double click your home button.
- Swipe left until you find the iRobot app in the list.
- Swipe the iRobot app up to close it. If done correctly, the app will disappear from the list.
Android phones
There are too many Android versions to cover, but these instructions will work for most recent Android phones running the current Android operating system.
- Open the Settings app on your Android phone.
- Tap Apps or Apps & Notifications in the list.
- Select the iRobot app from the list. If you don’t see it, look for an option that stays See All Apps and click that.
- Press the Force Stop button.
- Confirm by pressing OK.
7. Reboot Your Roomba
Rebooting a Roomba is safe
Follow the instructions below for your Roomba model. Once it’s done, you’ll need to go through the pairing and Wi-Fi setup process again.
Reboot newer Roombas (s series and i series)
- Press and hold the clean button for 20 seconds.
- Release the button once you see a clockwise swirl appear on your Roomba’s indicator light. This light indicates that the reboot process has started.
- Wait for the swirling light to stop, indicating that the reboot process has finished.
Reboot older Roombas (700 series, 800 series, 900 series)
- Press and hold the clean button for 10 seconds.
- Release the button when you hear a tone playing. This tone indicates that the reboot process has started.
- Wait for the tone to finish, indicating that the reboot process is done.
If the reboot doesn’t work, you may have to try a full factory reset of your Roomba, especially if you have a newer app-connected Roomba. But in most cases, that won’t be necessary.
What’s Next?
These steps should fix most Roomba Wi-Fi connection problems and problems with Roomba not talking to the cloud. If none of them work, it’s probably time to contact Roomba support. Make sure you have your Roomba purchase information and warranty handy, especially if this is a new device.
Don’t forget to check out all the other cool Roomba tips and tricks that I’ve compiled, including ideas for stopping Roomba from getting stuck under furniture, using a Roomba on multiple floors, and making the most of the Roomba Alexa voice commands.
|
N/A
|
$34.99
|
$49.99
|

Zachary has spent 12 hears in the tech industry focusing on automation, analytics, and cybersecurity. His passion is tech education; he uses his industry expertise and STEM PhD to break down complicated concepts into simple step-by-step guides. When he’s not writing or coding, you can find him binging anything Star Trek or Marvel or reading far too many sci-fi novels.




we overcame issues connecting iRobot i to deco mesh network as follows,
1) make sure iRobot on 2.4 ghz network.
2) download use iRobot android v 5.6 app (not the latest) and our 2 irobots connected to the network. Found this on Reddit as later version seems to have some issue with joining the authenticating the network.
Thanks for the tips, Steve!