This page may contain affiliate links. Please read my disclosure for more info.
Static Hue scenes were already a feature non-smart lights couldn’t compete with. Then, in 2021 Hue took their product to a whole new level by upgrading to dynamic scenes.
In this guide, I’ll explain what dynamic Hue scenes do, how to set them up, and what customizations they offer.
What Are Philips Hue Dynamic Scenes?
Hue scenes take an image and use it to create a color palette to assign to the lights across a room. Dynamic scenes take that a step further, letting lighting colors change over time to create a mesmerizing color show in your home.
This feature has virtually endless uses, from party lighting to setting a romantic mood to creating a calming light show for study time. Before smart lights, these kinds of light scenes were usually reserved for suburban Christmas displays.
Hue has a whole gallery of pre-made scenes you can choose from, or you can use any image from your camera roll to create a brand-new palette. The gallery even has seasonal picks so that you can add festive lighting to your holiday decorations.
Hue Dynamic Scene Example
To test this feature, I created a scene inspired by some peppers a friend gave me. Aside from the random shade of blue it threw in, I’d say Hue did an excellent job of recreating the image’s color palette.
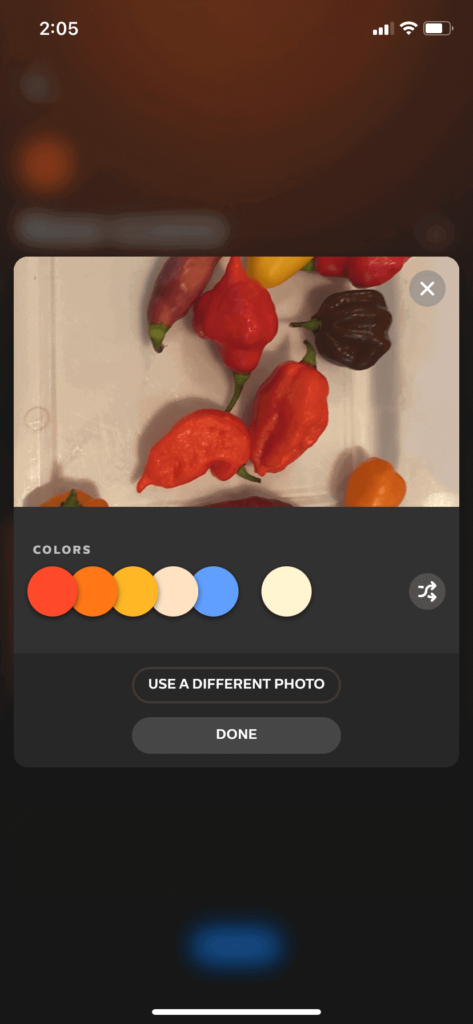
The video below shows what the final dynamic scene looked like on my living room lamp. This scene used the fastest speed setting to make the video shorter. I’ll show you later how to make the lighting changes as fast or slow as you want.
How to Setup a Dynamic Scene
- Open the Hue app on your iPhone or Android Phone. I’m going to assume you already have your lights set up and assigned to a room.
- Select the room in which you want to create a dynamic scene. I’ll be setting one up in my living room.
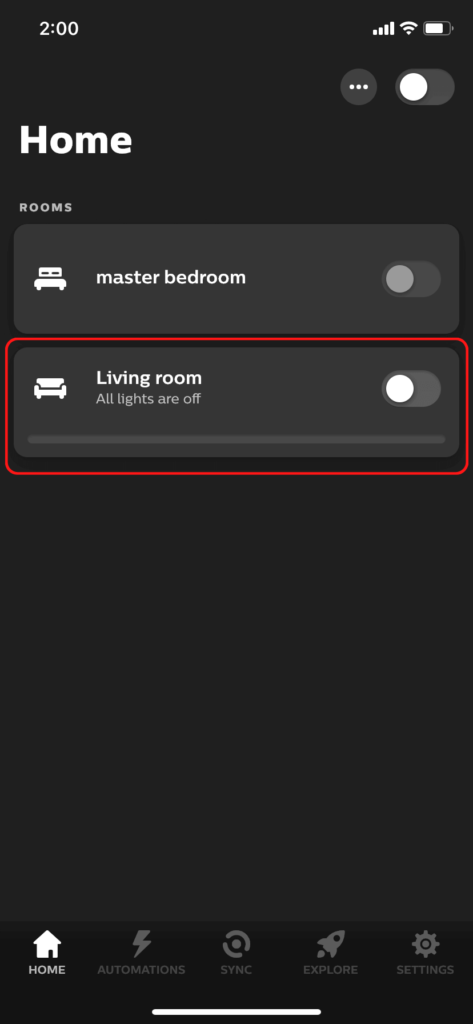
- Press the ‘+’ button in the upper right to create a new scene.
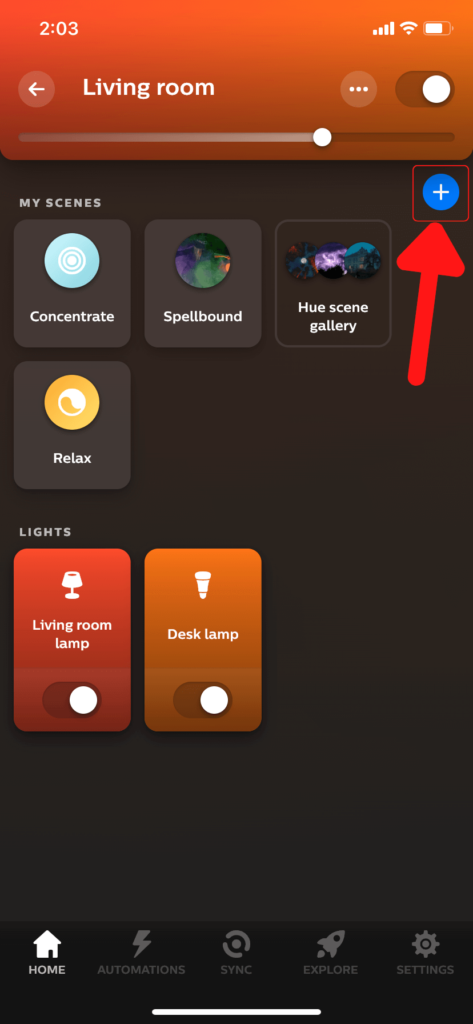
- Select the type of source you want to use to create your scene. I suggest starting with the Hue scene gallery, and that’s what we’ll be doing in this tutorial. If you’re going to use your own photo, make sure you pick one that has a good variety of colors.
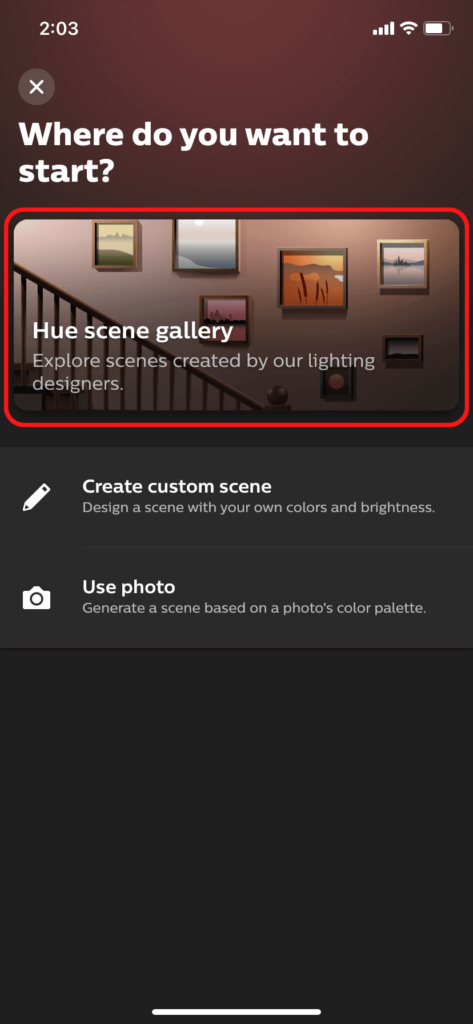
- Select a scene from the gallery. Last I counted, there were roughly 100 to choose from. If you opted to use a photo instead, you’ll be picking from your camera roll instead of the gallery.
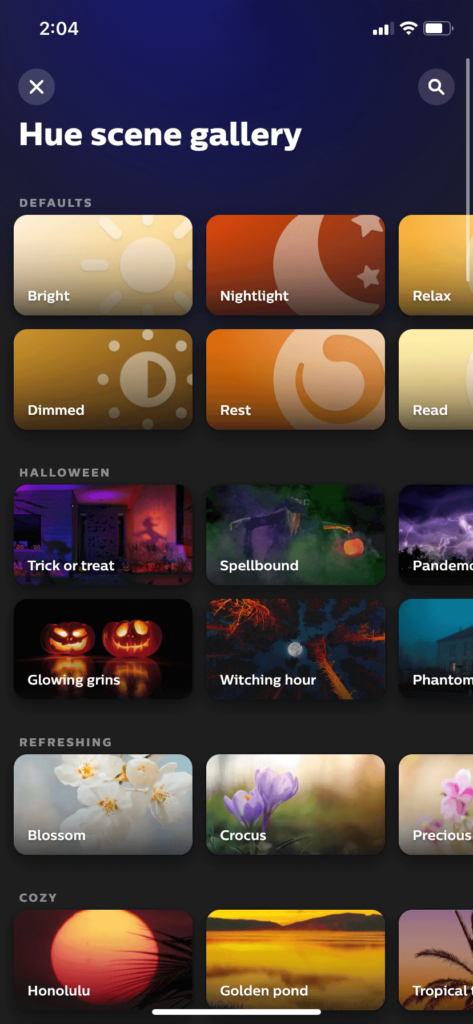
- Press Add to My Scenes to save the scene to the My Scenes section of your room. If you used a photo, you’ll be prompted to name the scene before saving it. Your scene will start automatically when you save it, but it won’t be dynamic yet.
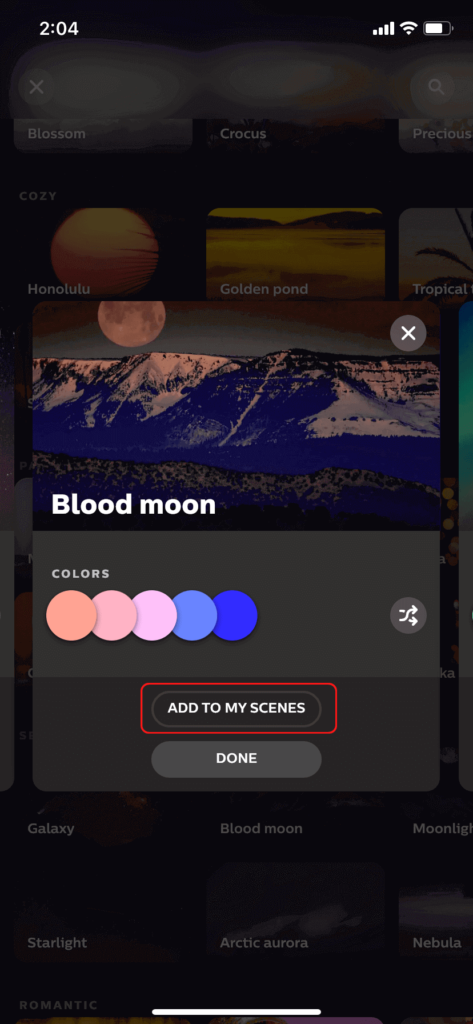
- Press the play button to make your static scene dynamic. If you don’t see a play button, you need to update your Hue app.
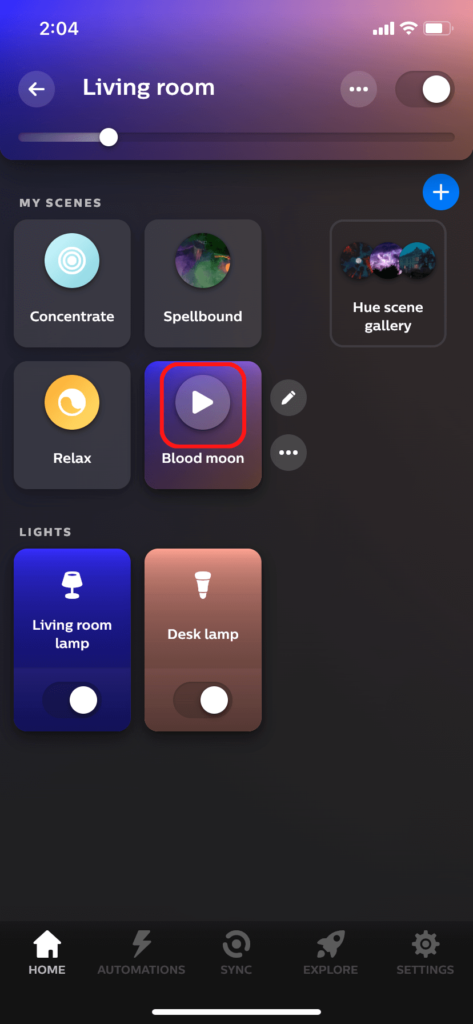
Congratulations, you’ve just created your first dynamic Hue scene. The default speed is on the slow side, in my opinion, so it may take a minute for the color changes to become apparent.
Editing a Dynamic Hue Scene
During the initial setup process, you just pick the color palette for your dynamic scene. The rest of the settings can only be changed by selecting the scene from the room screen and clicking the edit icon.
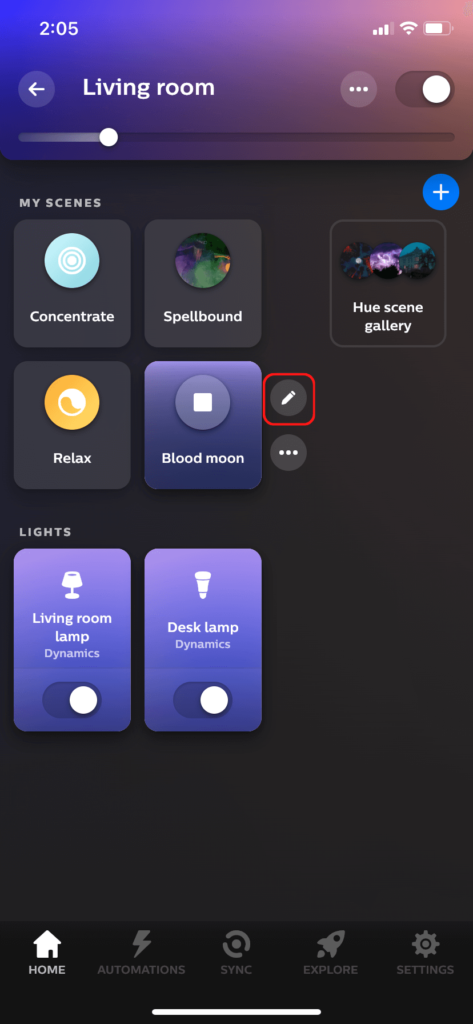
Here, you have a few options to choose from. You can:
- Rename the scene.
- Change the scene brightness (average brightness of the lights).
- Alter the dynamic speed of the scene (how fast the lights change brightness and color).
- Set the scene to auto-play as dynamic instead of defaulting to static.
- Change the color, brightness, and warmth of each individual light in the room.
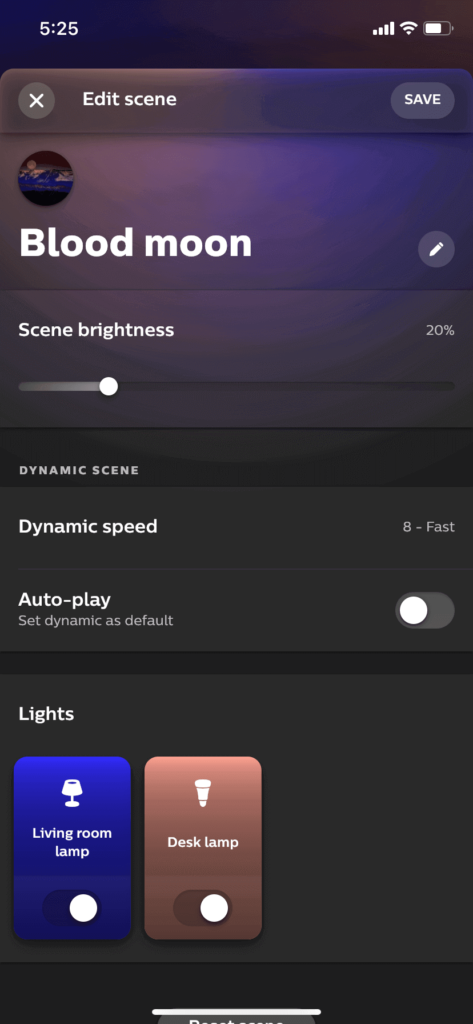
When you click the dynamic speed menu item, you’ll be presented with a slider going from 1 to 12. The video I showed above was at 12.
I’d suggest setting the speed to at least ten until you’re happy with the light settings. Then, you can slow it down to find the right mood for the scene.
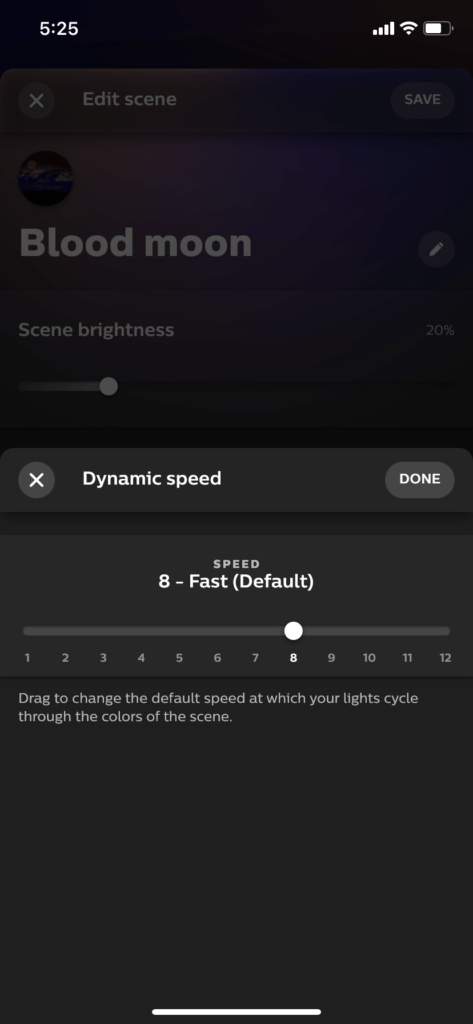
What’s Next?
Dynamic scenes are one of my favorite smart lighting features and one of the many advantages of Hue lights. Scenes aren’t the only reason that I usually choose Hue over WiZ lights and other budget brands, but they certainly factor in.
Since I’ve been asked before, I should mention: you don’t need to worry about overusing scenes. Even technical issues like flicking Hue bulbs don’t add a lot of wear and tear to these bulbs. Aside from a few minor problems, like when Hue won’t link with Alexa or Hue bulbs need to be reset, you can expect your Smart bulbs to last a long time no matter which features you overuse.
|
N/A
|
$34.99
|
$49.99
|

Zachary has spent 12 hears in the tech industry focusing on automation, analytics, and cybersecurity. His passion is tech education; he uses his industry expertise and STEM PhD to break down complicated concepts into simple step-by-step guides. When he’s not writing or coding, you can find him binging anything Star Trek or Marvel or reading far too many sci-fi novels.



