This page may contain affiliate links. Please read my disclosure for more info.
Hue lights shine bright until connection issues with your Philips Hue Bridge tempt you to switch back to old-school bulbs.
Before you toss that bulb, let’s tackle Hue Bridge connection issues, Philips Hue light unreachable errors, and more common Hue lighting hiccups.
Understanding the Philips Hue Bridge Lights
To fix Hue Bridge connection issues, ensure its four blue lights are on.
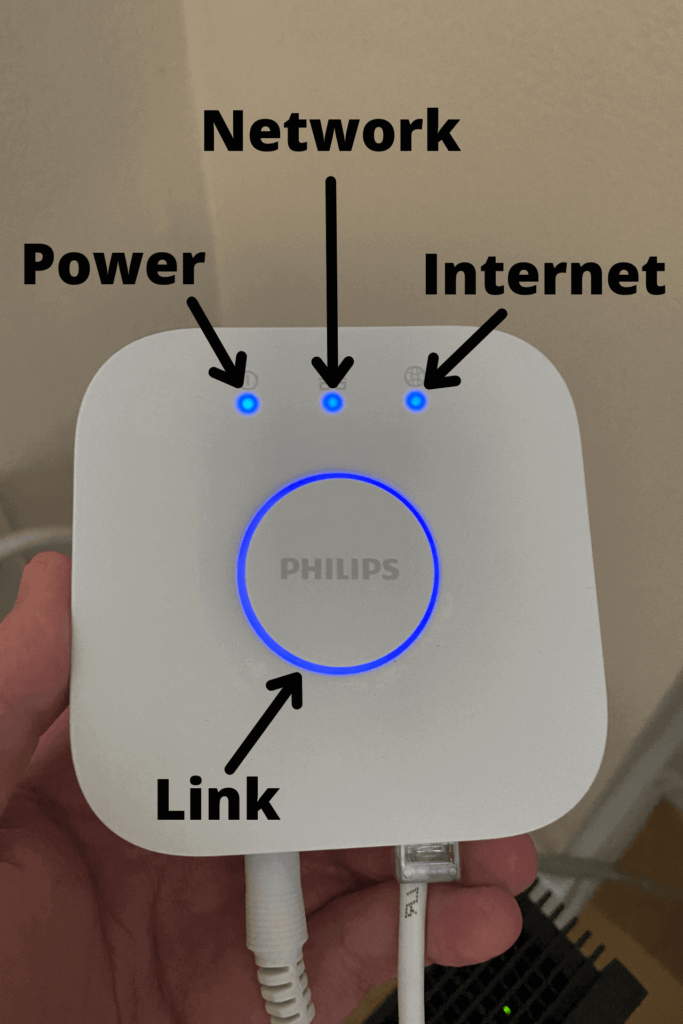
- Power light: The top-left light glows when the Hue Bridge is receiving power.
- Network light: The top-middle light glows when the bridge is connected to your local network and blinks when it isn’t properly connected to the router or network.
- Internet light: The top-right light glows when the bridge is connected to the internet and blinks when the internet connection is offline or when meethue.com is unreachable.
- Link light: The large middle light (around the button) glows when the Hue Bridge is controlling your lights
Jot down the blinking lights and any error messages in the app. This info guides you on which solutions to test out.
1. Connect your Hue bridge directly to your router
If your Hue Bridge isn’t directly connected to your main router, it won’t access the internet. Avoid linking it via a secondary router, switch, or powerline adapter. A blinking internet light on your Hue Bridge signals it’s not properly connected. Ensure it’s plugged straight into the primary router for smooth operation.
Using a modem/router combo, known as a gateway? Connect your Hue Bridge directly to it, even if you have an additional Wi-Fi router. Most modems provided by internet services are gateways, combining both functions, rather than just plain modems.
2. Update your Hue Bridge Firmware
If every Hue Bridge light is lit but the app says “Unable to Connect,” you likely need a firmware update.
- Open the SETTINGS tab from the bottom menu bar in the Hue app.
- Select Software update from the list.
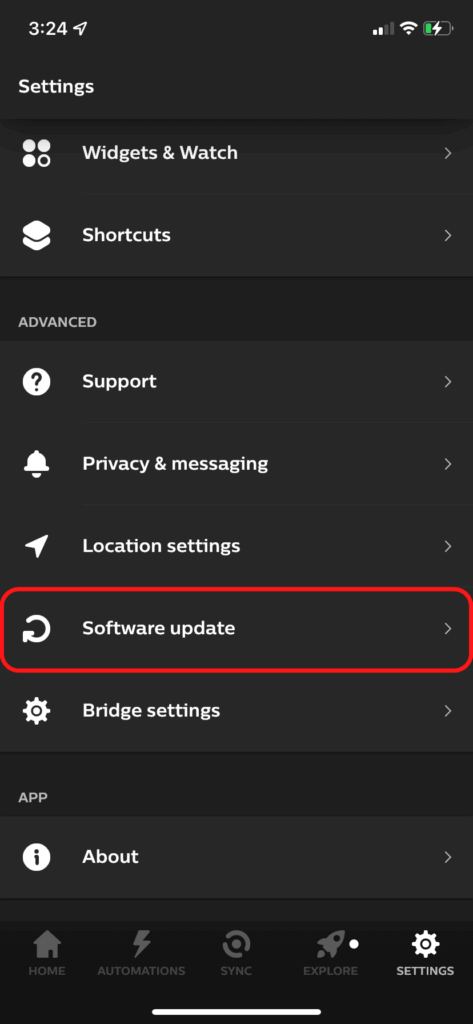
- If you see a message that says “Everything is up to date”, your firmware is fine. Otherwise, select the update and follow the on-screen instructions to install it.
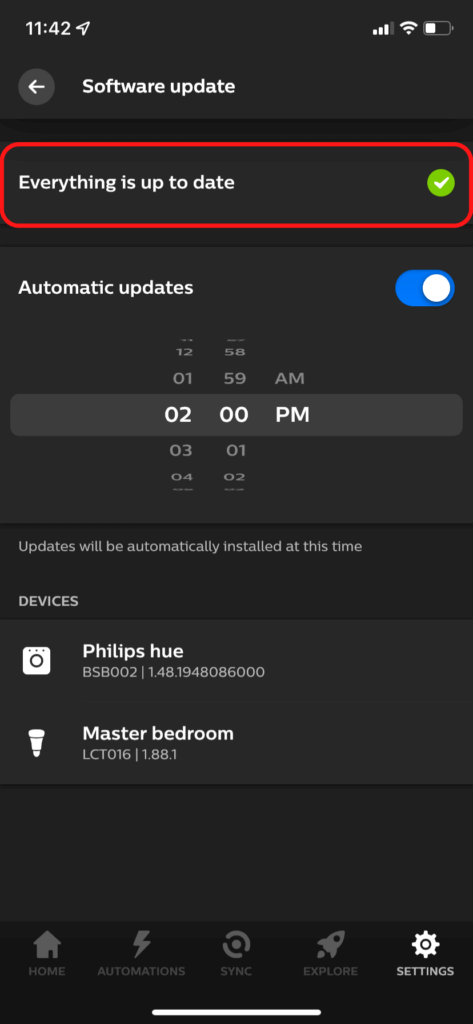
Firmware updates do more than just fix bugs; they also patch critical security vulnerabilities. To protect your Hue network, go to the Software update menu and enable automatic updates.
3. Restart your Hue Bridge
Restarting your Hue system can solve a lot of problems, such as connecting to the network or fixing lights that won’t respond. It’s a hassle-free fix that keeps your settings intact, making it a go-to solution for recurring issues.
To restart your Philips Hue Bridge, just follow these steps.
- Unplug the power cord from the bridge.
- Wait 10 seconds.
- Plug the power cord back in.
- Wait until the bridge boots up.
After completing this, see if it solves your connection problems. It’s a good starting point before exploring complex solutions.
4. Restart your router
If your Hue Bridge struggles to link up with your network or access the internet, rebooting your router might do the trick. But remember, this won’t solve issues between the bridge and your Hue lights, since they communicate via Zigbee, not Wi-Fi or ethernet.
Some routers let you reboot through their web interface, or you can follow these steps instead.
- Unplug the power cord from the router.
- Wait 30 seconds.
- Plug the power cord back in
- Wait a couple of monuites for the router to boot.
Restarting your Hue bridge is a straightforward process that keeps all your settings intact, making it pretty risk-free. However, it will cut off your home’s internet for about five minutes. To avoid any domestic drama, give your family a heads-up before you hit reset.
5. Test Your Ethernet Cable
Experiencing network issues with your Hue Bridge? A common culprit might be a problematic ethernet cable linking your bridge to your router. If you’ve got a spare cable, swap it in and see if that resolves the issue. Alternatively, check your current cable by connecting it to a computer. Remember, if an ethernet cable functions well with one device, it should work just as well with another.
Having a spare ethernet cable on hand is a smart move. It’s useful for troubleshooting or replacing a faulty one. Plus, ethernet cables are affordable, making it an easy step to avoid network headaches.
|
$8.99
|
|
$9.99
|
6. Check Which Network Your Hue Bridge Is On
To fully unlock your Hue Bridge’s capabilities, ensure your smartphone or device with the Hue app is connected to the same network as the bridge.
To quickly find out if your device and Hue bridge are on the same page, head to discovery.meethue.com using the device where your Hue app lives. You’ll spot the ID and IP address of your bridge there. If all you see is “[ ]”, it means they’re not connected to the same network. Ensure your device is hooked to Wi-Fi (not cellular data) and that it’s the same Wi-Fi network your bridge uses.
7. Extend the Range of Your Hue Bridge
One of the most frequent issues with Hue setups is when bulbs and bridges don’t communicate well. If this happens, a quick fix is to move the bulb closer to the bridge to check the connection.
When your bulb syncs up after moving it closer, it’s likely due to interference or being too far away. Zigbee can reach up to 100 feet (30 meters) inside, provided there’s no interference. Stay tuned for tips on handling interference in the next section.
Hue bulbs aren’t just for lighting; they also boost your Zigbee network by up to 100 feet per bulb, acting as signal extenders even when off. However, they must stay powered to maintain this function. If you switch them off from the wall, rather than using the app, voice commands, or a Hue Switch, you might notice a dip in your network’s reach. Keep this in mind to ensure seamless connectivity across your smart home devices.
Hue plugs stand out as both affordable and simple solutions for boosting your Zigbee network range. They work to strengthen your network in the same way a Hue bulb does. For creative ways to leverage your smart plug for energy savings or to upgrade your home’s intelligence, take a look at my comprehensive guide on smart plug applications.
8. Change Your Hue Bridge Zigbee Channel
If your Hue Bridge isn’t connecting to some Hue lights, it might be due to Zigbee channel interference. Zigbee shares the 2.4 GHz frequency with Wi-Fi routers, phones, microwaves, and other common devices, leading to potential signal clashes.
Hue offers four Zigbee channels, each on a unique frequency. Learn how to switch channels easily in the Philips Hue app.
- Turn on all of your Philips Hue lights.
- Open SETTINGS from the bottom menu bar.
- Click Bridge settings from the List.
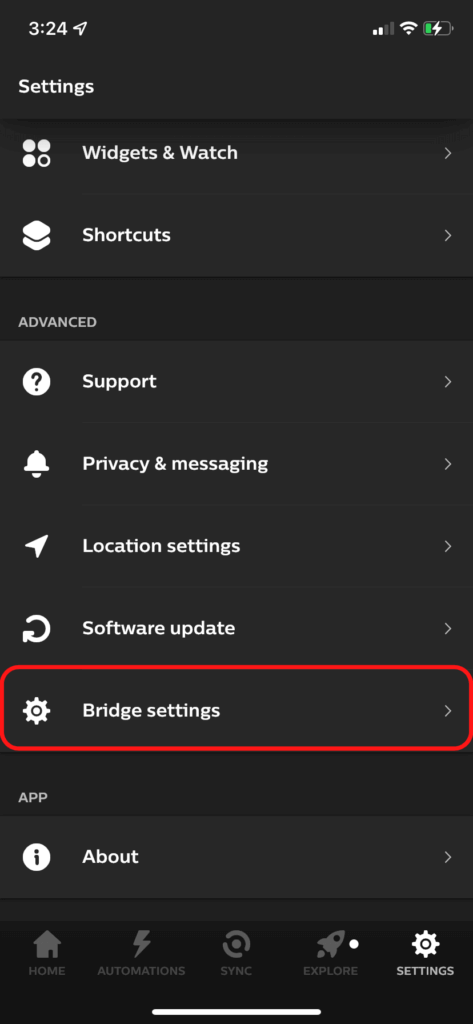
- Select Zigbee channel on the Bridge settings page.
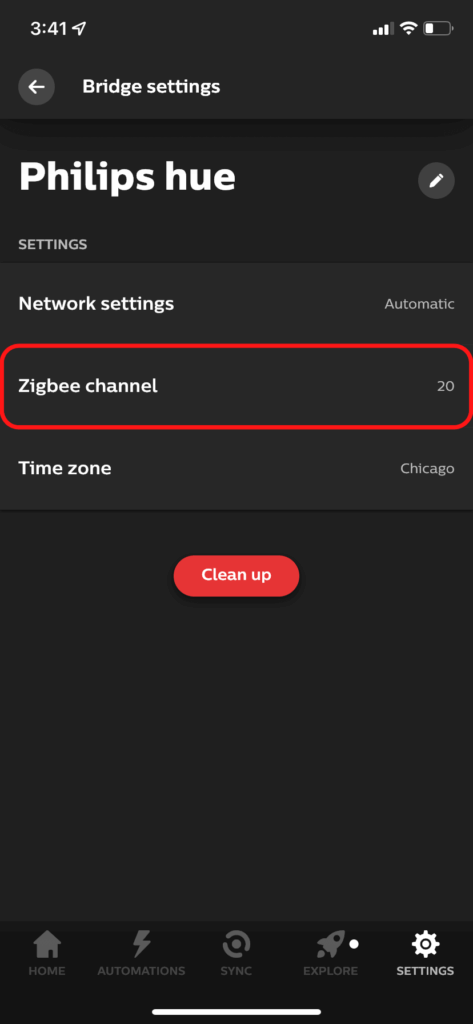
- Click Change channel and wait for Hue to process the change.
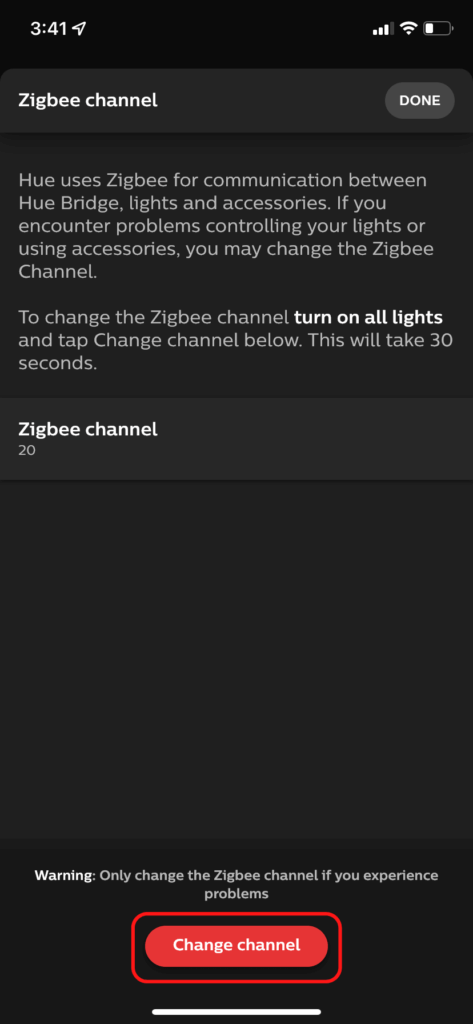
- Press the Blink lights button and make sure that all of your Hue lights respond. If they don’t, try turning them off and on manually and pressing the Blink lights button oen more time. If it still doesn’t work you may need to change the channel again.
- Click DONE to finish the process.
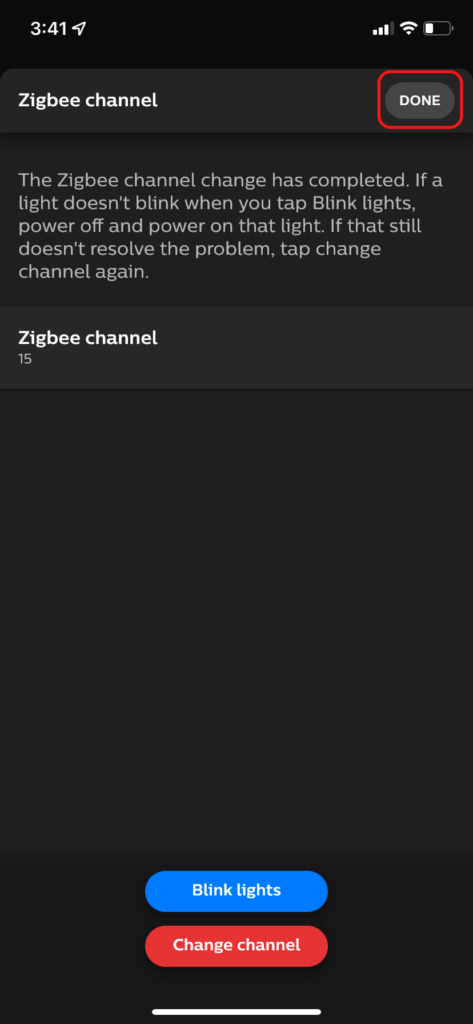
9. Re-add a Philips Hue bulb
Occasionally, your Philips Hue light might not respond in the app. This issue often arises if you’ve turned the light off with a regular switch, bypassing the Hue app, Alexa, or other smart home integrations.
If your bulb glitches, a quick fix is to delete and re-add it via the Hue app. Here’s how to start with removing the bulb.
- Open the SETTINGS tab from the bottom menu bar in the Hue app.
- Click Lights on the Settings page.
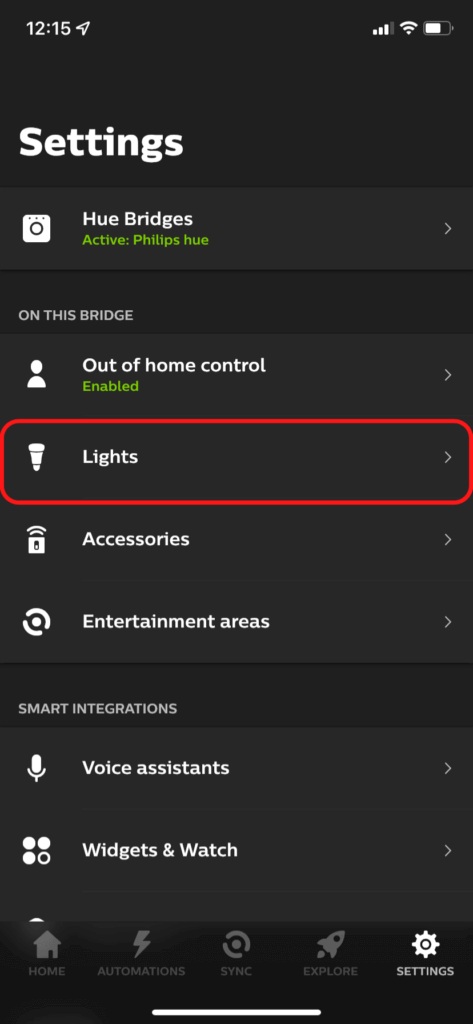
- Select the unreachable Hue light from the list.
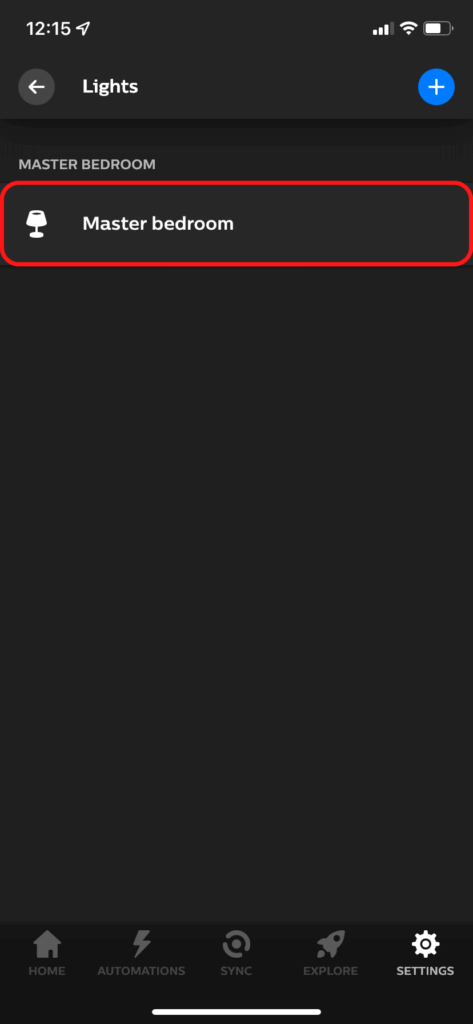
- Click Delete at the bottom of the page.
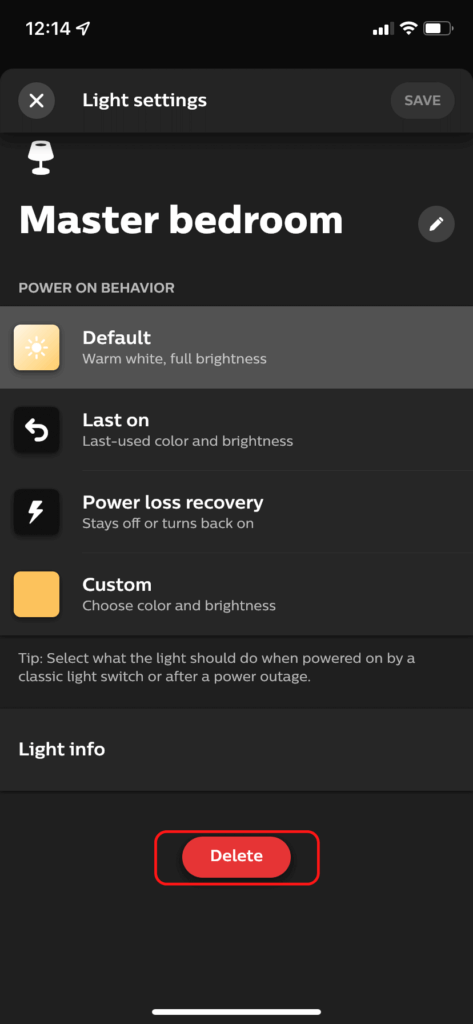
- Select Delete light on the confirmation popup. You’ll want to stay in the lights menu for the next steps.
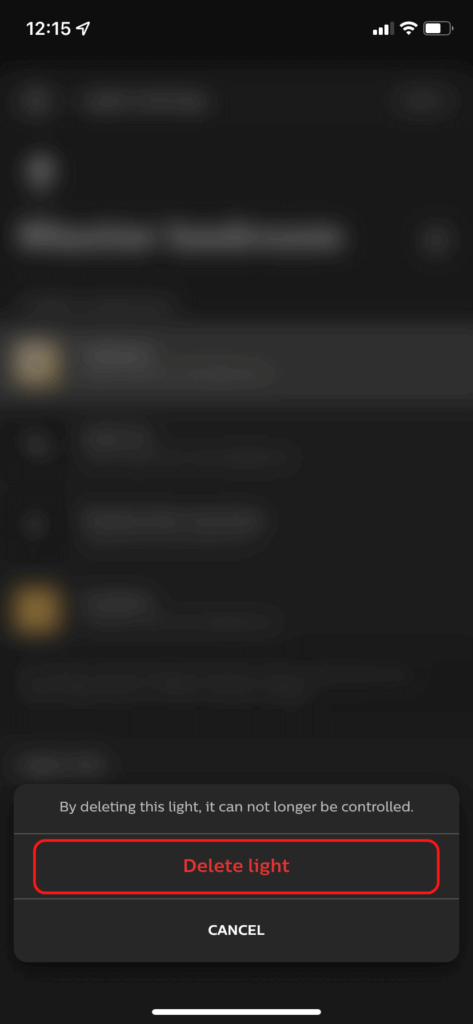
Now that the unreachable bulb has been deleted, we’ll re-add it.
- Click the plus sign in the upper-right corner of the Lights page. If you left the lights page, you can get back to it from the Settings page as shown in the light deletion steps above.
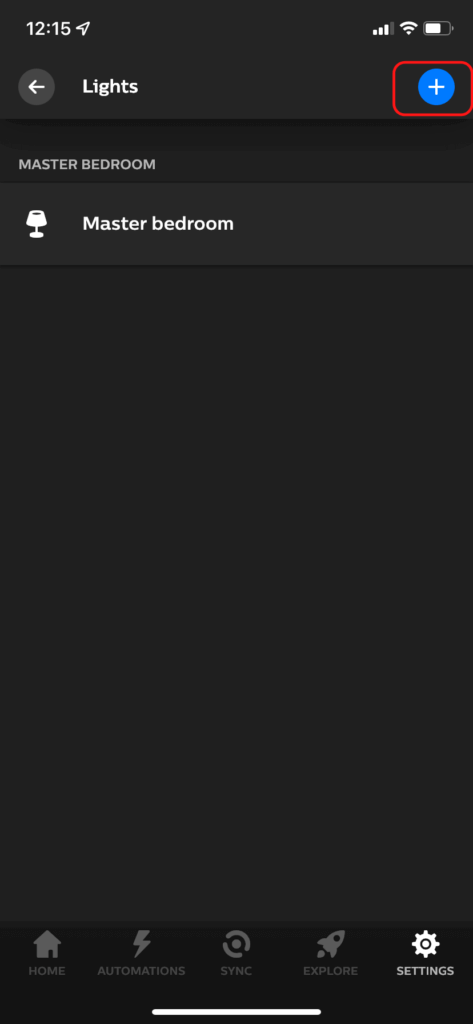
- Click Search to let the app automatically find the bulb.
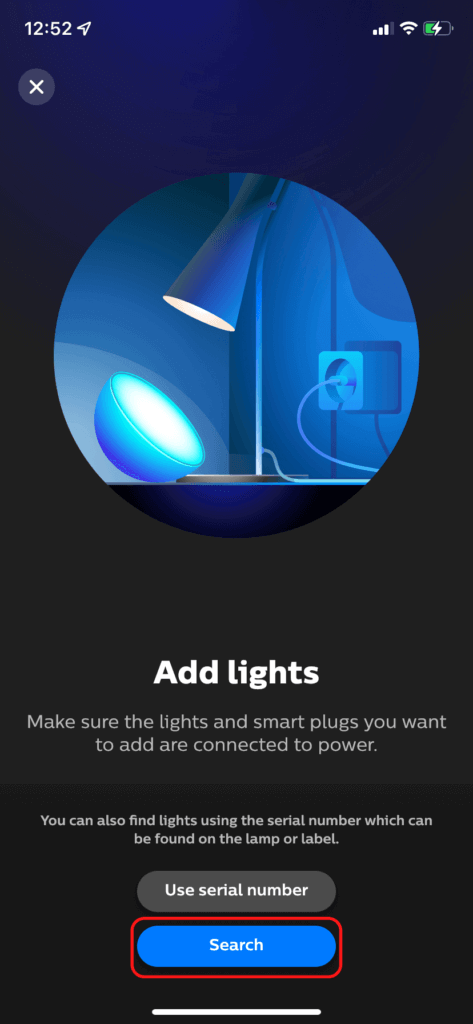
- If the app finds your light, click Start configuration. If it doesn’t find the bulb, you can try again or hit the back button and add it manually by serial number.
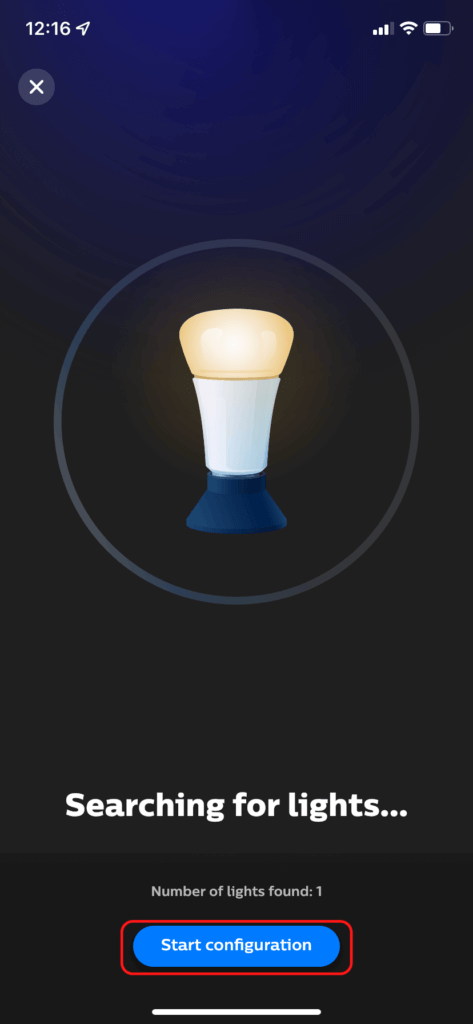
- On the Configure page, edit the name and light type then click SAVE. You can also change these settings later on from the Lights page.
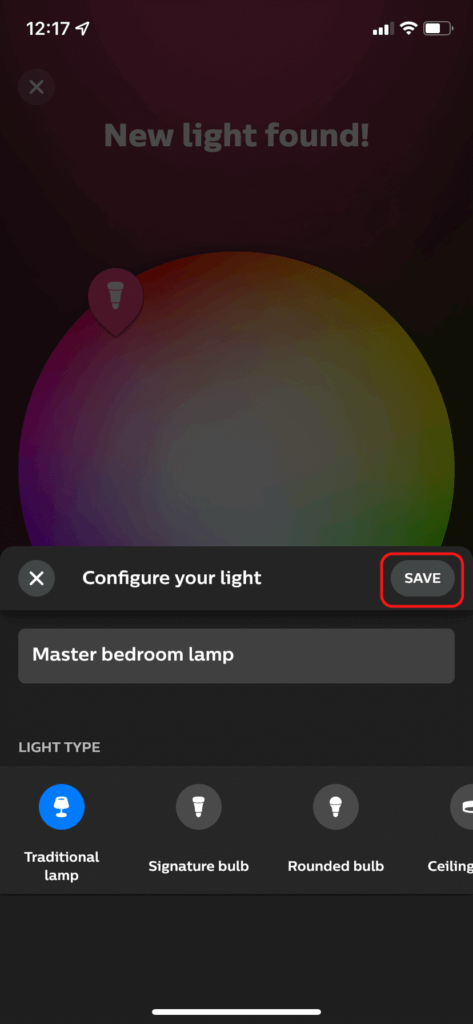
- Place the light in the appropriate room by dragging its icon into the room box.
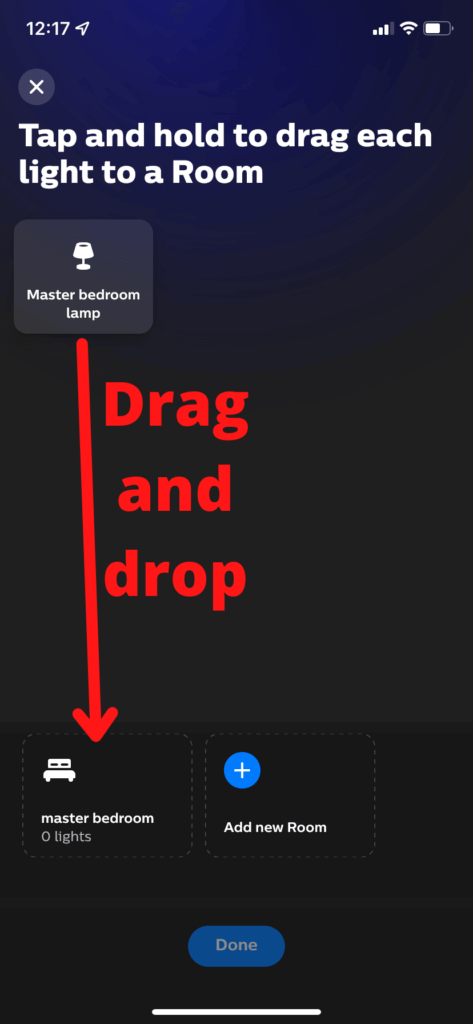
- Click Done to complete the setup process.
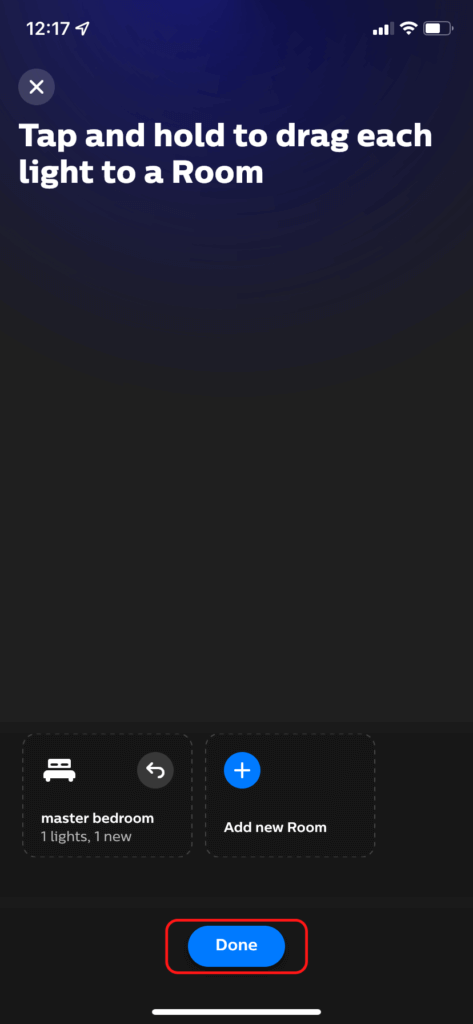
If your Hue light isn’t connecting, check out other solutions listed here to get it working.
10. Factory Reset Your Hue Bridge
Caution: Only use this as a final step. It deletes all your Hue lights, scenes, and settings.
When every simple solution falls short, resetting your Hue Bridge to factory settings becomes necessary. This step might be essential, especially if your Philips Hue struggles to connect following a firmware update.
Searching for a reset option within the app? It’s not there. The reset function lives on the Hue Bridge. Let’s walk through how to reset your Hue Bridge effectively.
- Make sure your Hue Bridge is turned on.
- Remove the ethernet cable, but leave the power cable in place.
- On the back of the bridge, you’ll find a small pin-hole with a label that says “restore factory settings”. Press a pin or other pointed object into that hole and hold it for at least 5 seconds.
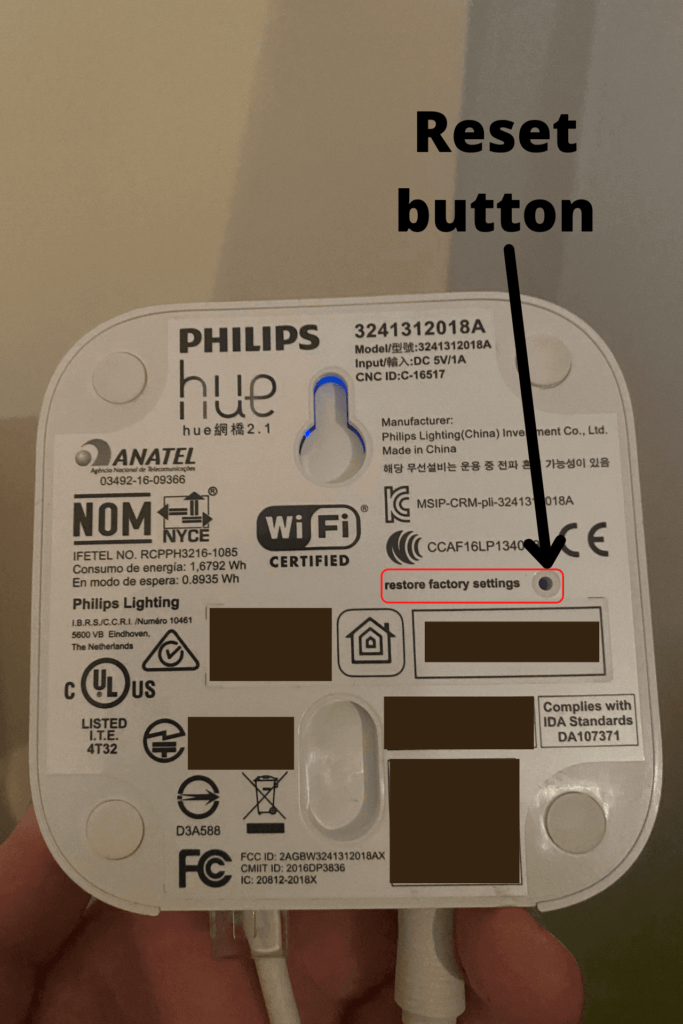
- The three smaller LEDs on the front of the bridge will flash during the reset process. Once they stop blinking, you can proceed to set up your Hue Bridge again.
11. Contact Philips Hue support
Unfortunately, not all issues can be solved solo. Sometimes, glitches stem from software or hardware flaws that are beyond our ability to fix, necessitating tech support intervention.
The Hue app offers a handy support page where you can reach Philips via Facebook or Twitter. For more ways to get in touch, check out the Hue support page. They’re pretty responsive across these platforms.
Frequently Asked Questions
Does Hue Bridge require an internet connection?
Most Hue Bridge functions don’t rely on the internet. Your bridge just needs a local network connection to connect to the mobile app. The bridge’s connection to the bulbs uses Zigbee, a wi-fi-like signal produced by the bridge itself.
There are only two Hue functions that require an internet connection, both of which are part of the Hue out-of-home-control feature. You need internet access to control Hue lights from the app while you are away from home and to have Hue lights turn on or off when you enter or leave your home (geofencing).
What’s Next?
The Hue Bridge stands out in the smart lighting arena, notably for its capacity to manage up to 50 devices, setting it apart from Philips Hue and Wiz bulbs, among others. However, this capability can sometimes lead to connection challenges. Luckily, following the provided steps can resolve most of these issues effectively.
If you’re facing hiccups with Alexa, they might not stem from the Hue Bridge. For issues like the pesky Alexa spinning blue light or when Alexa won’t respond, I’ve put together some guides. Check them out for a smoother Alexa experience.
The world of smart home tech offers much more than just controlling your lights. After exploring here, take a moment to learn about the various Alexa Roomba commands and Alexa Fire TV commands that can make your daily routine easier. Also, if you’re considering a robot vacuum, check out my comparison of the Shark IQ vs Roomba i3 Plus to see the main features of these mid-range models.
|
N/A
|
$34.99
|
$49.99
|

Zachary has spent 12 hears in the tech industry focusing on automation, analytics, and cybersecurity. His passion is tech education; he uses his industry expertise and STEM PhD to break down complicated concepts into simple step-by-step guides. When he’s not writing or coding, you can find him binging anything Star Trek or Marvel or reading far too many sci-fi novels.
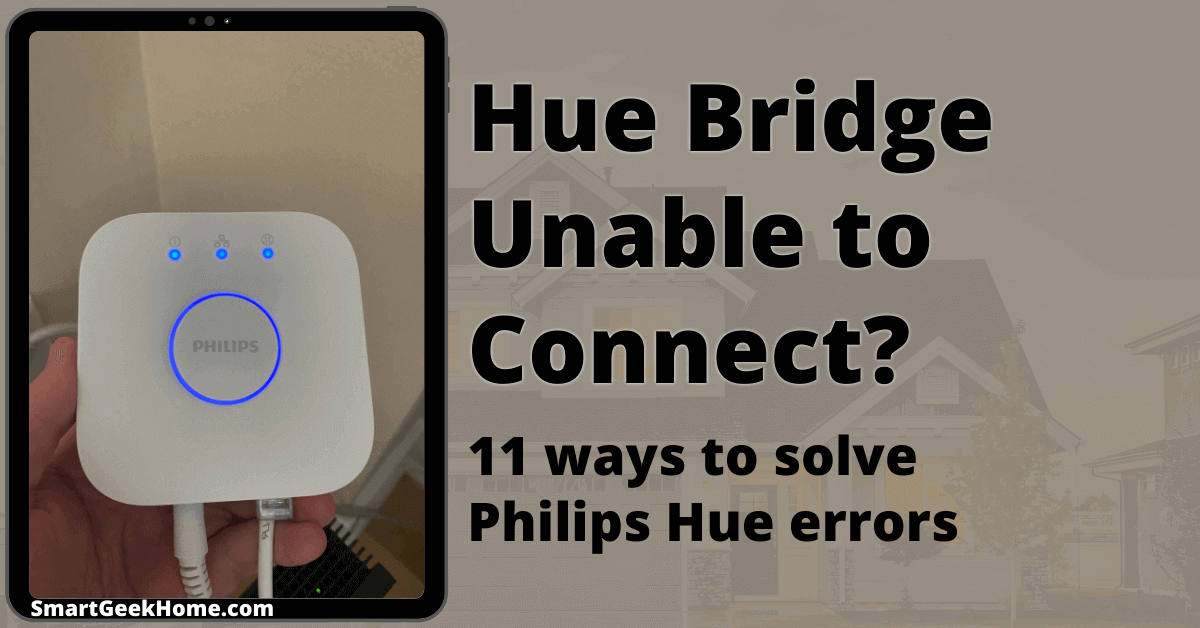







Hey thanks for this! Helped me figure out my problem. Of course the problem is actually something else. But at least I can turn on my lights now. Lol
Glad to be of service. What did the problem end up being?