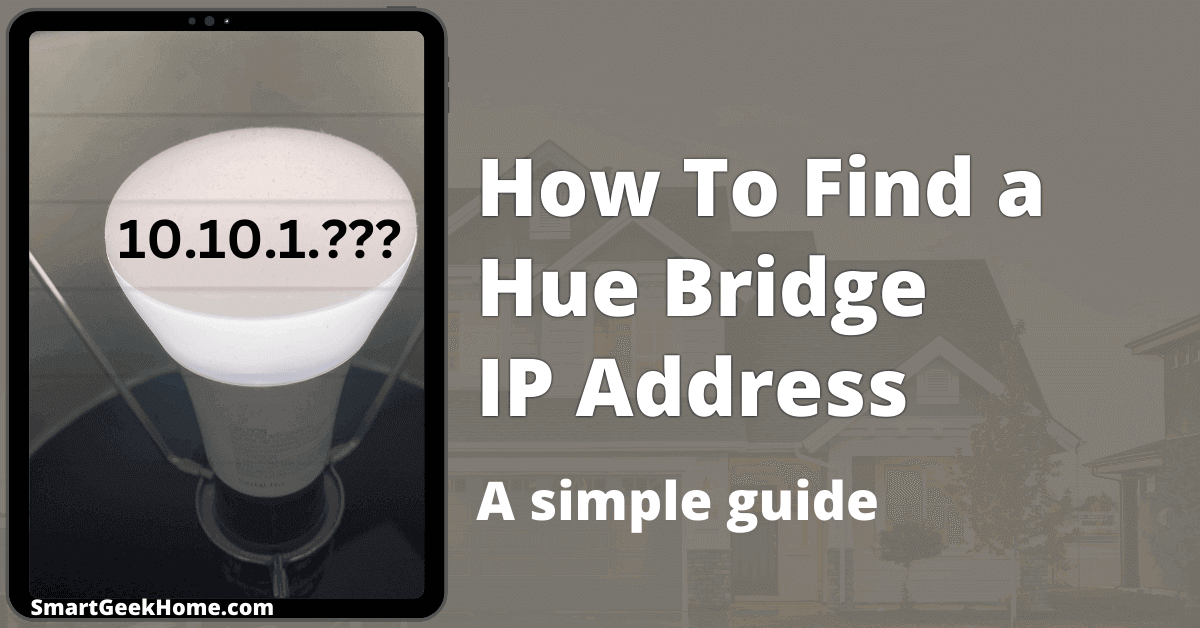This page may contain affiliate links. Please read my disclosure for more info.
Smart homes are packed with devices, making it tricky to pinpoint a single device’s IP address. Philips has thought this through. This guide shows you two straightforward methods to locate your Hue Bridge IP Address, using either a web browser or the Hue app.
Find Your Hue Bridge IP Address Using Meethue
Find your Hue bridge’s internal IP quickly at discovery.meethue.com.
Access the site using a computer or mobile phone connected to the same network, or you’ll just see a blank page.
The image below displays your Hue bridge’s details, including its id, IP address, and port.

If you’re juggling several Hue bridges, you’ll notice each bridge gets its own slot. Figuring out which is which can be tricky. Currently, my go-to method is unplugging them one by one to pinpoint them. Got a simpler solution? I’m all ears.
If your network is correct but a webpage is blank, check if a proxy or VPN (virtual private network) is active on your browser or computer. These can prevent the site from recognizing your network, blocking access.
Locating Your Bridge IP Address in the Hue App
If the meethue site isn’t working, don’t worry. Just use the Philips Hue app to locate your Hue bridge’s internal IP address.
- Open the Hue app on your iPhone or Android.
- Click the Settings tab in the lower-right corner of the screen.
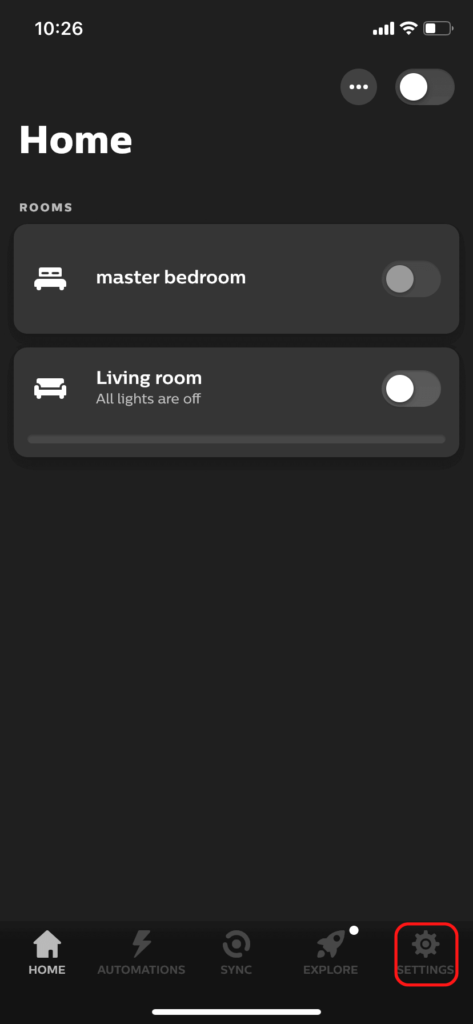
- Select My Hue System at the top of the menu.
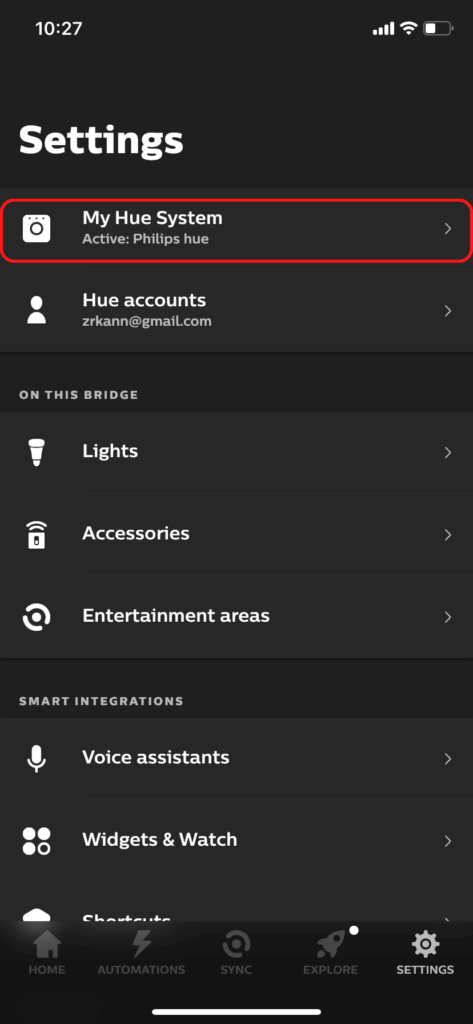
- Press the i button by your Hue bridge to bring up the detail page.
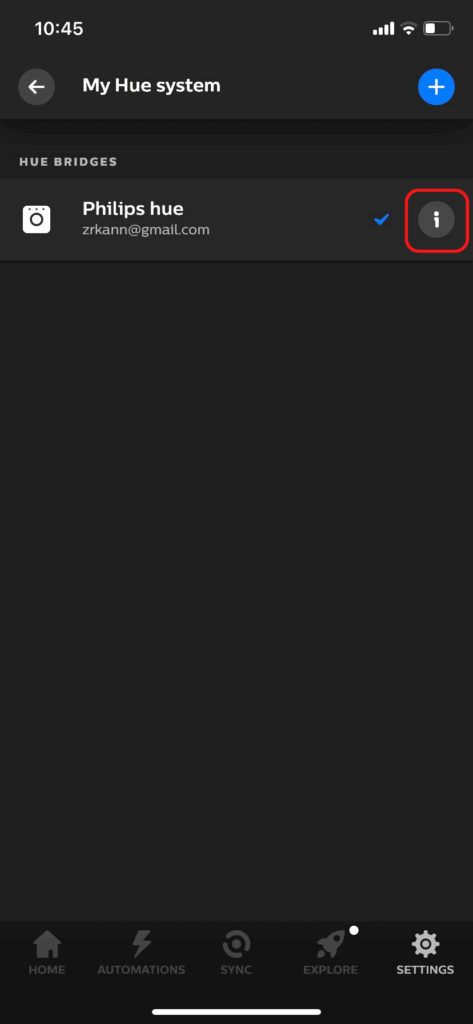
Find the IP address at the info section’s end.
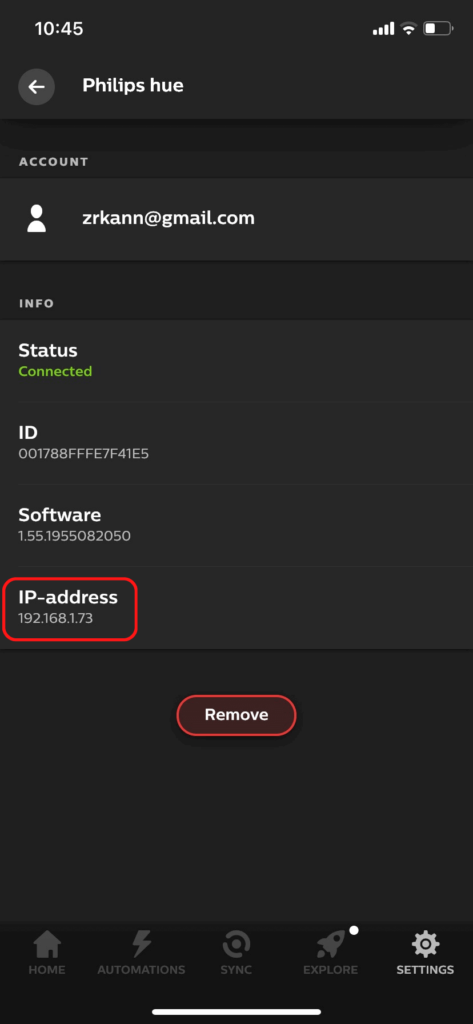
How to Change Your Hue Bridge IP Address
Warning: Only proceed if you’re sure of the steps. Incorrect actions could force a factory reset of your Hue bridge, disconnecting it.
Setting a static IP for your Hue bridge, much like you would for your home computer, ensures it keeps the same IP address, even if your router settings change. This simple step can make managing your smart home devices easier.
If your bridge is acting up due to its IP address, a quick router restart might solve it. But, tread carefully with setting a static IP. Without the right know-how, you could end up with new issues.
- Open the Hue app on your phone.
- Go to the Settings tab.
- Select Bridge Settings. You’ll have to scroll down to find it.
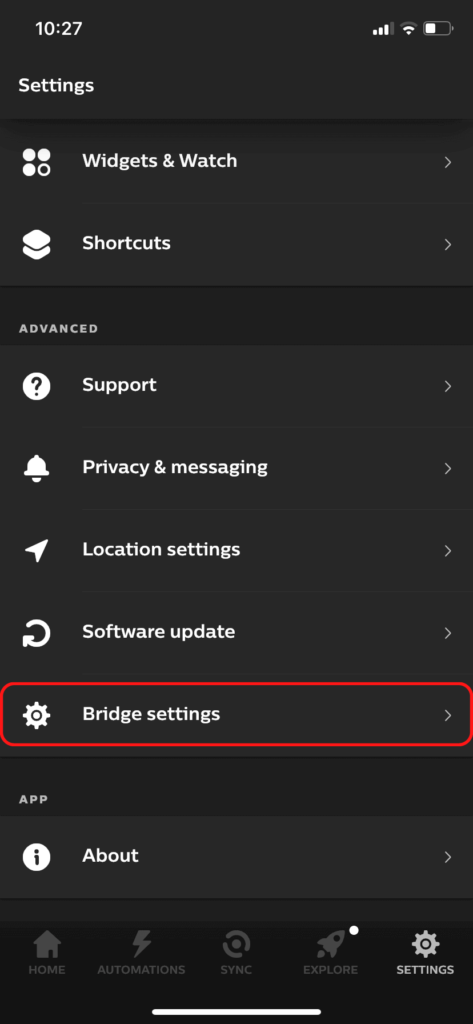
- Select Network Settings.
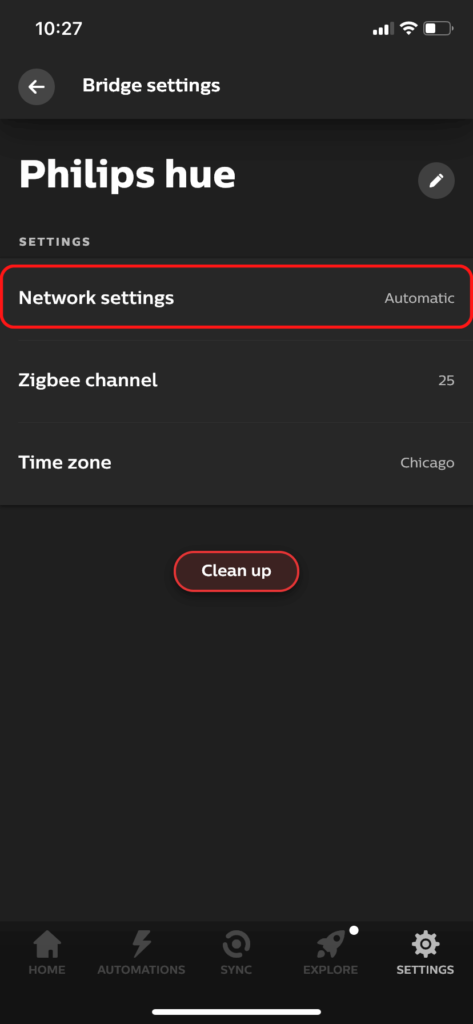
- Toggle off DHCP if it’s activated. This will change your IP from dynamic to static.
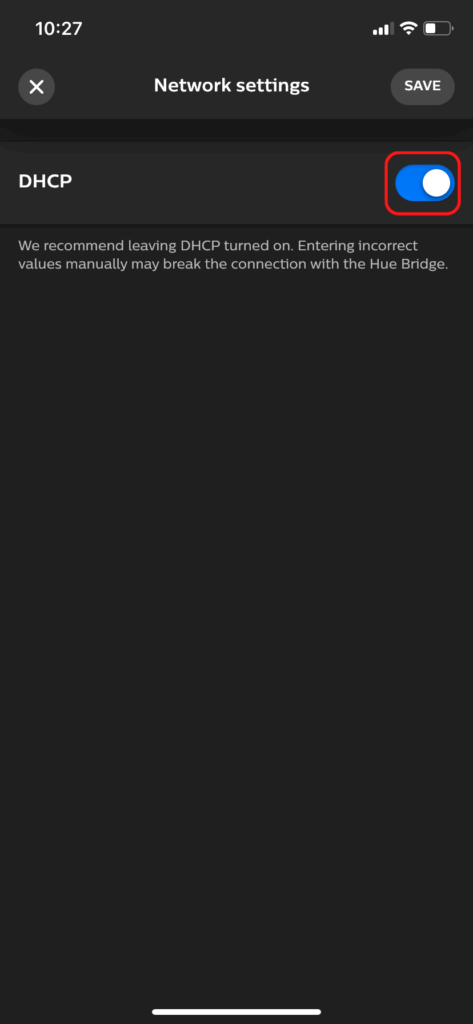
- Set the new IP address, netmask (subnet mask, typically 255.255.255.0), and gateway (router IP) for your device. Most likely, you’ll only need to change the IP address box.
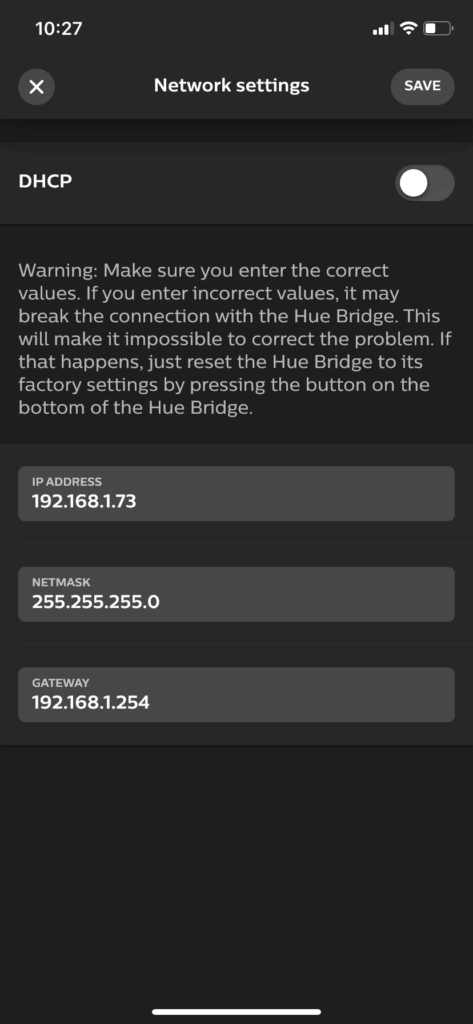
Ran into trouble? Check out my guide for fixing Hue bridge connection issues. Chances are, you might need to reset your bridge to factory settings.
What’s Next?
Are you maximizing your Hue lights’ potential? Let Alexa take the reins by scheduling your lights, including crafting custom routines for Hue dynamic scenes. Considering the lifespan of smart bulbs, these routines will enhance your lighting experience for years.
|
N/A
|
$34.99
|
$49.99
|

Zachary has spent 12 hears in the tech industry focusing on automation, analytics, and cybersecurity. His passion is tech education; he uses his industry expertise and STEM PhD to break down complicated concepts into simple step-by-step guides. When he’s not writing or coding, you can find him binging anything Star Trek or Marvel or reading far too many sci-fi novels.