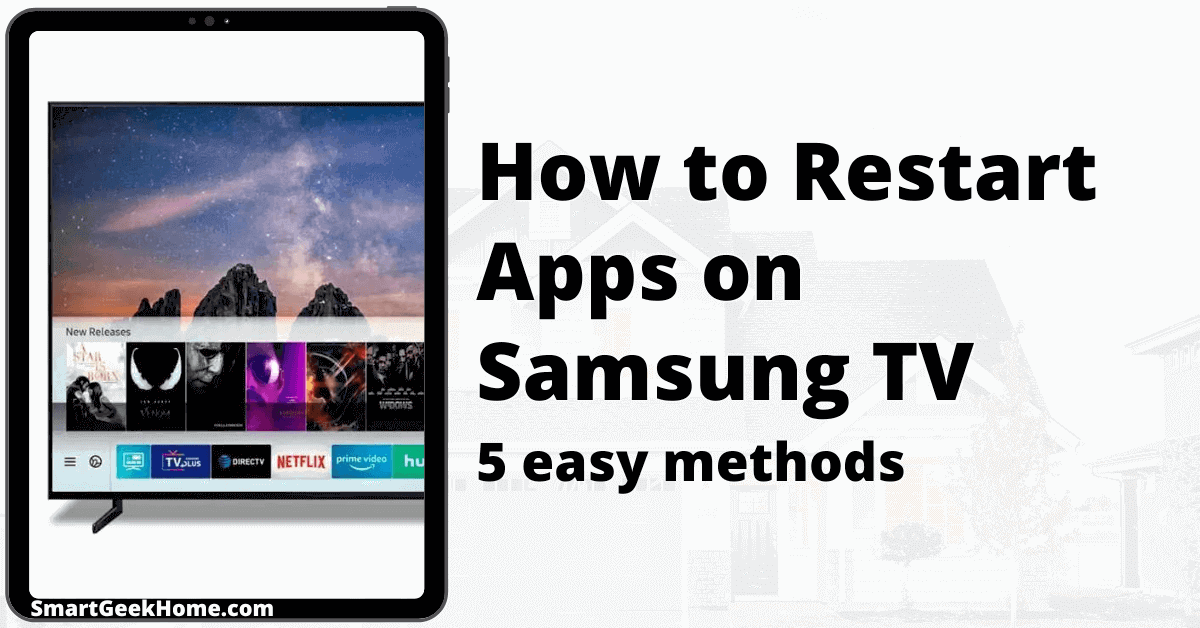This page may contain affiliate links. Please read my disclosure for more info.
You can’t just close a Smart TV app like you would a computer program. However, there are a few simple ways to force your Samsung TV apps to restart.
In this guide, I’ll show you how to restart apps on Samsung TV. We’ll go through a couple of easy ways first, but I’ll also include a couple of more involved options that will fix just about any app-specific bug you might run into.
1. Switch to Another App
The easiest way to restart a Samsung TV app is to simply open a different app. As with most smart TV operating systems, Samsung’s Tizen OS only keeps a single app open at once. When a new app opens, it’s supposed to close the previous one.
- Press the Home button on your Samsung TV remote.
- Select an app other than the one you are trying to restart.
- Wait for the app to fully launch.
- Press the Home button again.
- Select the app you were trying to restart.
This process works in most cases. However, I’ve seen it fail when apps crash during the startup process. Fortunately, we’ve still got plenty of other tools left in our toolbox.
2. Reboot Your TV Using the Remote
Restarting your Samsung TV will restart the app. However, when you hit the power button on your remote, it doesn’t actually turn off the TV. Instead, it sends it into standby mode, which won’t force a restart of your active app.
There are two different ways to force a restart of a Samsung TV. This first method is the easiest, assuming you have your remote handy.
- Make sure your TV is on (not in standby mode).
- Hold your remote’s power button. The TV will turn off immediately, but you need to keep it pressed until the power comes back on.
- Press the Home button.
- Open the App you were trying to restart.
Since this restarted all of your apps and the TV itself, your app should be working normally again. If not, we’ve still got a few more tricks to try.
3. Power Cycle Your Samsung TV
The second way to reboot your TV is to power cycle it manually. This method doesn’t require a remote, so it should be possible for anyone. You can also use this process on non-Samsung Smart TVs, so it’s the most universal solution on this list.
- Unplug your TV’s power cord from the wall outlet or surge protector.
- Wait two minutes.
- Plug your TV back in and turn it on.
- Press the Home button.
- Select the App you were trying to restart.
As with the method above, power cycling restarts every app plus the TV operating system itself. It’s the smart TV version of the first suggestion IT people gives for every computer problem: Try turning it off and back on again.
4. Reinstall the App
Sometimes, a simple restart won’t be enough. If your app is still being buggy, it’s probably best to just reinstall it. Make sure you have your login information handy for the app, as this process will erase that information.
- Press the Home button on your Samsung remote.
- Select the Settings menu in the upper-right corner of the display.
- Navigate to the app that you want to reinstall
- Select Delete from the list of options.
- Return to the Home screen
- Select the Search icon in the upper-right corner of the screen.
- Search for the app and reinstall it.
Go ahead and enter your login information and start using the app again. This method gives you a clean install of the latest version of the app, so it should fix anything from a settings problem to an outdated app.
5. Reset Your Samsung TV Smart Hub
Reinstalling the app should have erased all app-specific settings, but there is a more extreme step that we can take.
All of your Samsung TV apps and app-related settings are stored in the Samsung Smart Hub. Resetting the Smart Hub will remove any settings associated with any of your apps, including the one that you are trying to restart.
The downside of this method is that it will delete all of your Samsung TV apps. That means that you’ll lose all of your login information and any app-specific settings. But if nothing else has worked, this is your best remaining option.
- Press the Home button on your remote.
- Go to the Settings menu in the upper-right corner of the screen.
- Select the Support tab.
- Go to Self DIagnostics. (Or Device Care on some Samsung models.)
- Click Reset Smart Hub. You might be asked for a pin. The default pin is 0000.
After that’s done, you’ll have to reinstall all of your apps again, including the app you were originally trying to restart. If all went well, though, this should have been just the fresh start that your TV needed.
What’s Next?
App-specific glitches are far more common than Samsung Smart Hub update errors and Samsung TV horizontal line issues. Fortunately, they are also less harmful and much easier to fix. If none of these solutions worked, though, you might need to contact Samsung support for further help.
Once you’re done with your troubleshooting, I’ve also got some great smart TV hacks to suggest. Did you know that you can connect a TV to a Hotspot? That’s pretty helpful for days when you need a TV binge and your Wi-Fi won’t cooperate. And if you want to take your favorite smart TV apps with you everywhere you go, check out my guide to traveling with a Fire Stick.
|
N/A
|
$34.99
|
$49.99
|

Zachary has spent 12 hears in the tech industry focusing on automation, analytics, and cybersecurity. His passion is tech education; he uses his industry expertise and STEM PhD to break down complicated concepts into simple step-by-step guides. When he’s not writing or coding, you can find him binging anything Star Trek or Marvel or reading far too many sci-fi novels.