This page may contain affiliate links. Please read my disclosure for more info.
Hue bulbs usually run smoothly, but when issues arise, it’s essential to know how to reset them, whether you have a Hue bridge or not.
In this post, we’ll explore four straightforward ways to reset Philips Hue bulbs. Whether you’re using Bluetooth or the Hue Zigbee bridge, and no matter the bulb generation, you’ll find a method here that gets the job done.
How to Reset Philips Hue Bulbs Without a Bridge
This technique applies to all Hue bulbs, regardless of connection type – Hue bridge or Bluetooth.
Resetting bulbs linked via a bridge won’t affect the bridge itself, sparing you the hassle of reconfiguring it. Only the settings unique to each bulb will be cleared, keeping the process straightforward.
This guide is for setting up bulbs using the Hue app on iPhone or Android. If you’re using the Hue Bluetooth app, the process is almost the same, but the images might look a bit different.
- Go to the Settings tab in the Philips Hue app.
- Click Lights under the On This Bridge section.
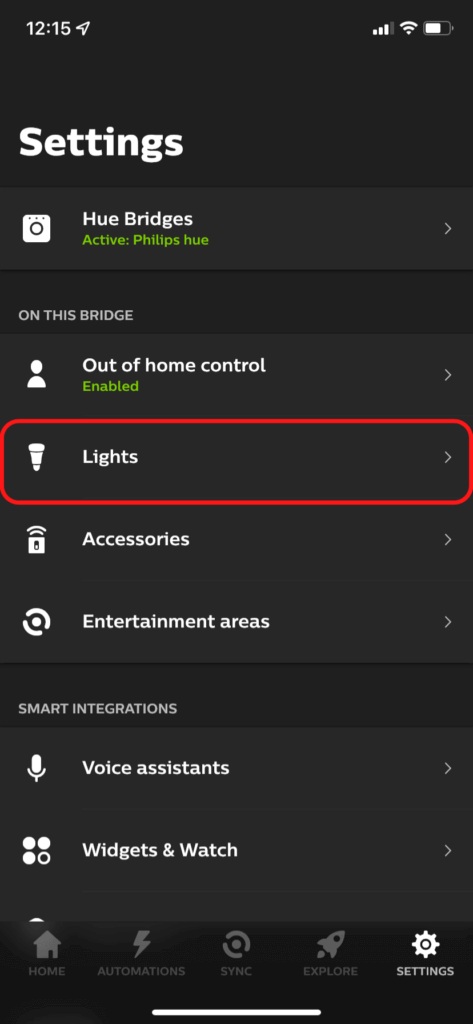
- Select the light you want to reset.
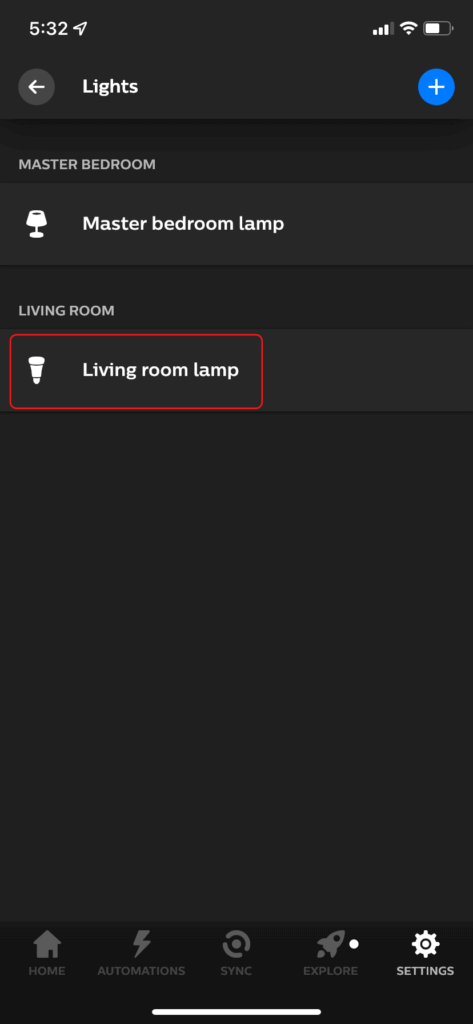
- Press Delete.
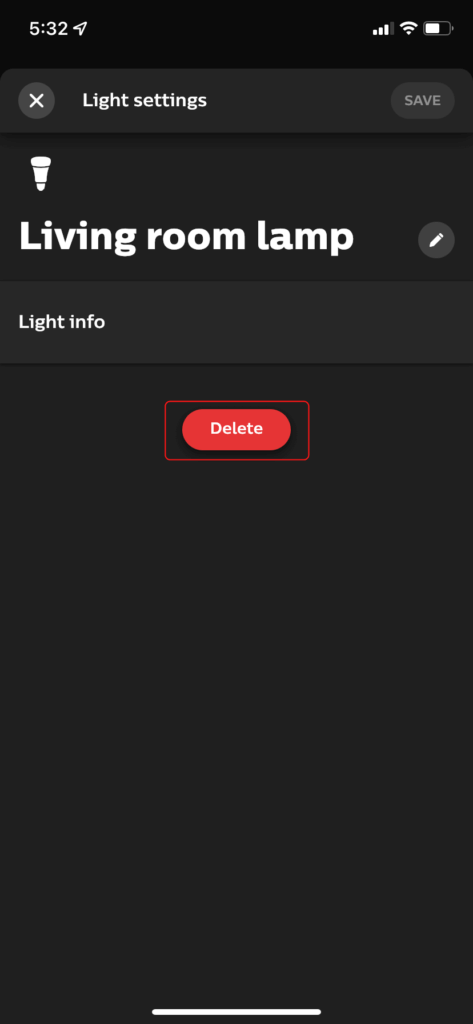
- Click Delete light to confirm.
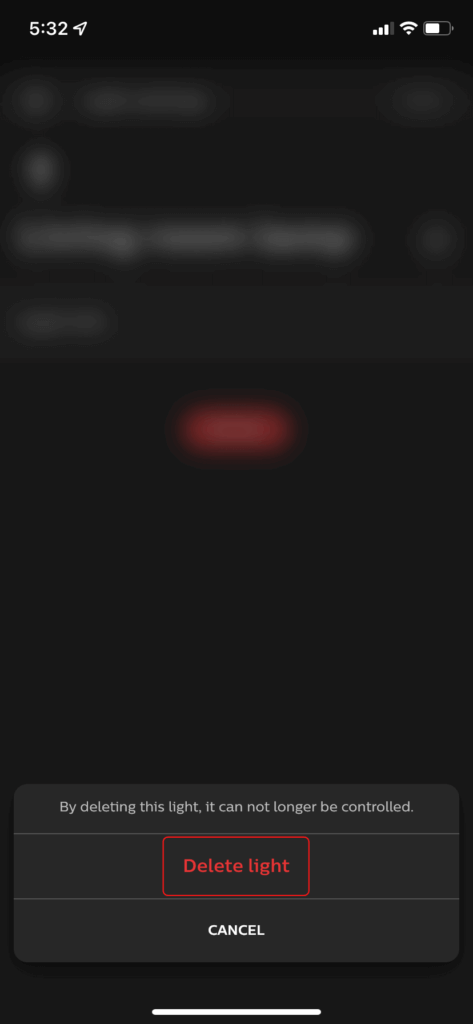
- Re-add the bulb by clicking the three dots icon on the Hue app Home tab. The app should auto-detect your smart bulb again. Otherwise, you can add it using the Hue bulb serial number located at the base of each bulb.
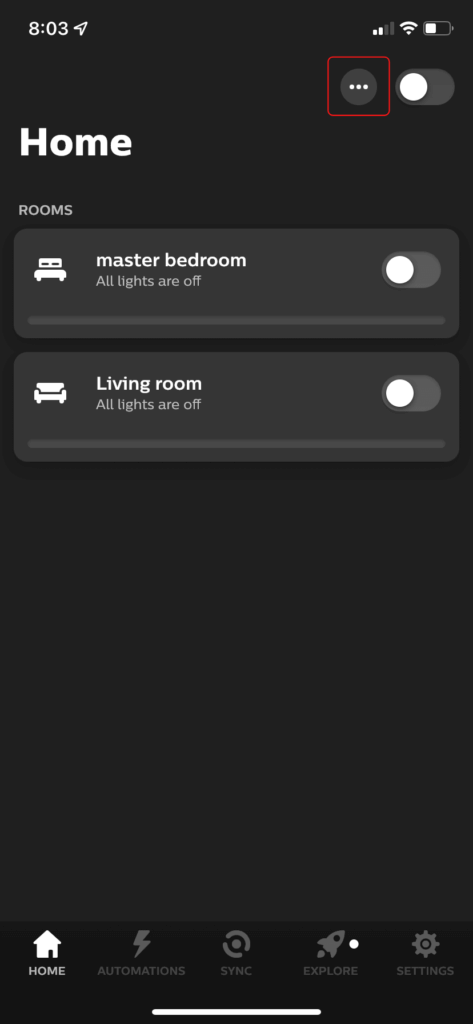
How to Reset Philips Hue Bulbs With a Bridge
Often, the problem isn’t your bulb but the Hue bridge connection. If you’re facing Hue light errors, the culprit might be the bridge. Resetting the bridge can fix this, but remember, it also resets all connected bulbs and accessories.
If you’re struggling with just one bulb, consider fixing it with an earlier technique. Opting to reset your Hue bridge is a bigger step, wiping its memory clean and requiring a fresh setup. So, jot down any special scenes or automations you’ve crafted; you’ll need to rebuild these from scratch after the reset.
- Turn your bridge on and make sure the power status light is lit.
- Remove the ethernet cable from the bridge, but leave the power plug in place.
- Look for the pin-hole on the back of your Hue Bridge. It will be right by the label that says “restore factory settings”. Take a pin and press the button in the hole for at least 5 seconds.
- Set up your Hue bridge and all of your lights again, following the in-app instructions or the manual that came with your devices.
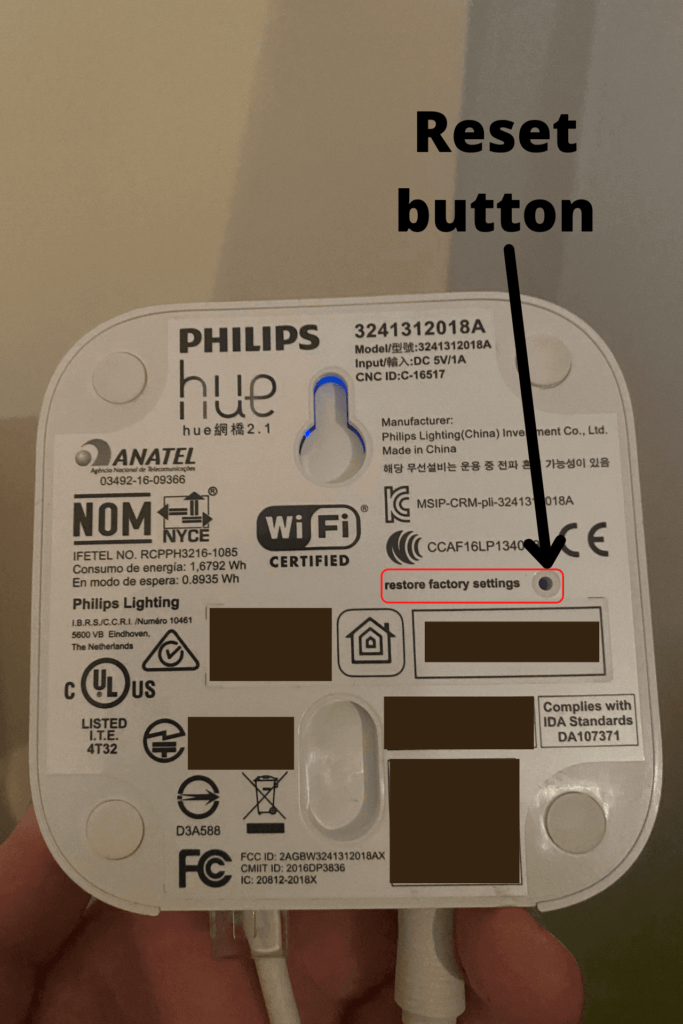
How to Reset Philips Hue Bulbs With Alexa
Resetting your Hue bulb this way won’t wipe everything. It just reconnects it with the Alexa app. Facing issues with Alexa managing your Hue lights? This method is a faster, simpler solution than resetting your entire Hue setup.
- Open the Alexa smartphone app and go to the Devices tab.
- Click the Lights button.

- Select the light you want to remove. To remove every Hue bulb, select “All Hue lights”.
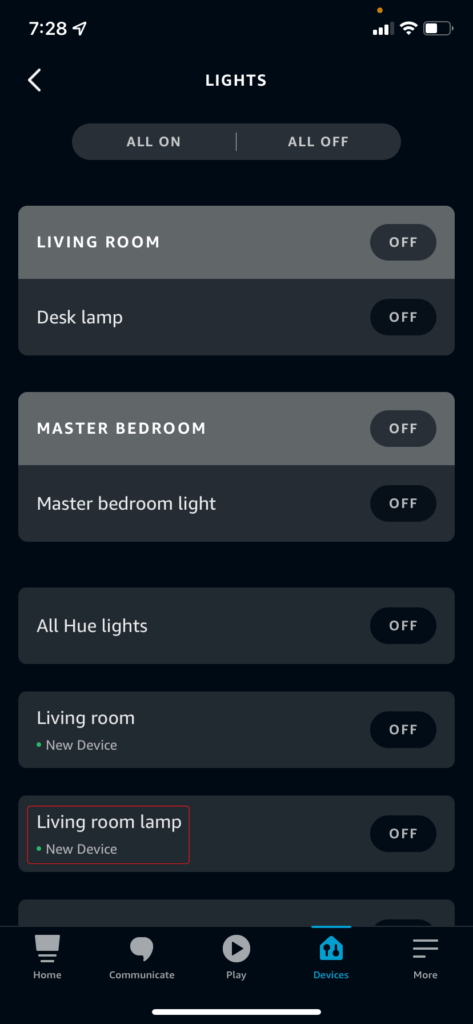
- Press the gear icon in the upper right corner to open the Device Settings menu.
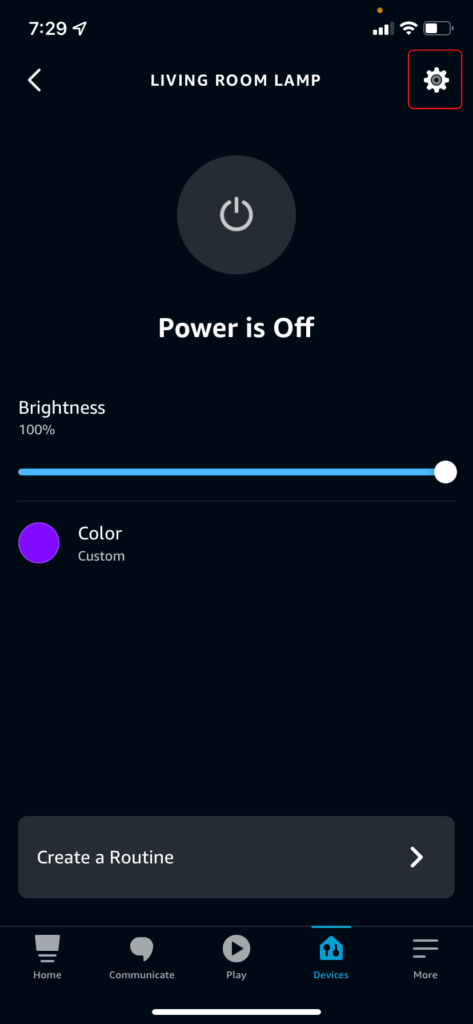
- Click the trash can icon in the upper right corner to delete the device from Alexa. You’ll be given a chance to confirm before the device is actually removed.
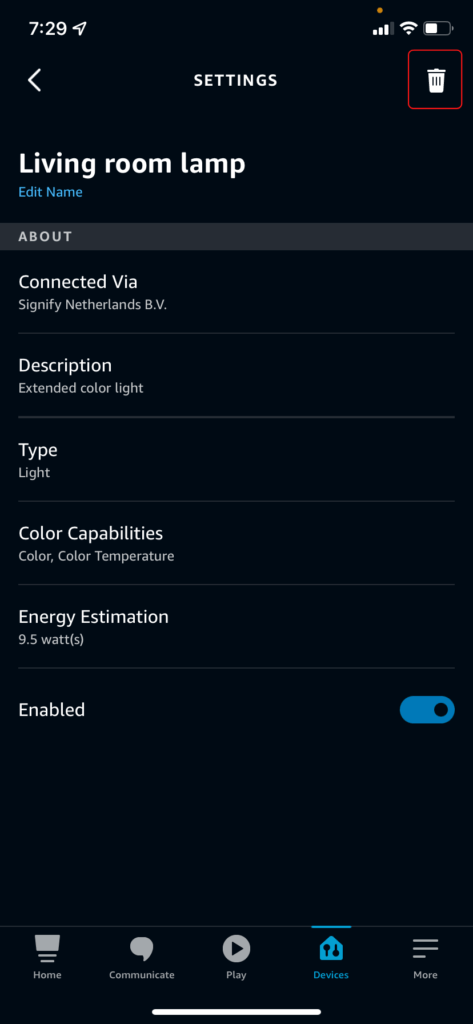
- Re-add the smart bulb the same way you added it initially. Alexa should auto-detect the bulb again now that it’s been removed.
Troubleshooting Philips Hue problems with Google Home, Samsung SmartThings, Apple HomeKit, or other smart assistants follows a similar method. If you’re curious about a specific platform and want it included in this guide, drop a comment below.
How to Reset Hue Bulbs Using a Hue Dimmer Switch
Resetting a bulb with your Hue dimmer switch is a breeze. Forget the smartphone; this method is straightforward and quick.
 Philips Hue Smart Wireless Dimmer Switch V2 (Installation-Free, Exclusive for Philips Hue Lights) For Indoor Home Lighting, Living room, Bedroom.
Philips Hue Smart Wireless Dimmer Switch V2 (Installation-Free, Exclusive for Philips Hue Lights) For Indoor Home Lighting, Living room, Bedroom.
- Bring the switch as close as possible to the bulb, preferably within 6 inches.
- Press and hold the switch’s power button (top) and Hue button (bottom). For older switches, use the power and power off buttons instead.
- Wait for the light bulb to blink three times. That signals that the bulb has been reset to factory default settings.
What’s Next?
With your Hue bulbs back in action, it’s time to enhance your smart home setup. Don’t overlook the power of smart plugs. Explore my comprehensive guide to smart plug uses for creative ideas. For Hue enthusiasts, there’s more good news: the Hue smart plug not only adds functionality but also boosts the connectivity range of your Hue bulbs.
Did you know you can link your Hue lights with Spotify tunes? It gets better when you use Alexa Spotify commands for hands-free control.
Understanding that outfitting your home with Hue lights can quickly add up, I’ve crafted a detailed comparison between Philips Hue and Wiz lights. Now under the same corporate umbrella, these two brands offer distinct price points. Opting for Wiz lights can be a smart move for those looking to expand their smart lighting without breaking the bank.
|
N/A
|
$34.99
|
$49.99
|

Zachary has spent 12 hears in the tech industry focusing on automation, analytics, and cybersecurity. His passion is tech education; he uses his industry expertise and STEM PhD to break down complicated concepts into simple step-by-step guides. When he’s not writing or coding, you can find him binging anything Star Trek or Marvel or reading far too many sci-fi novels.




Hmm, my issue seems outside the scope of your fine tutorial. I have a bulb from 3 moves ago I cannot connect because it is still registered *somewhere*;but for the life of me I don’t know where. I have the serial from the base but when I enter it into the Hue app it says it can’t find the light *or* it’ll say that serial is already present but to why to identify what entry it is.
Any ideas?
That could be difficult if the app still thinks the bulb is registered with your current account.
Do you have a Hue dimmer switch? It should still be able to force a reset of the bulb. If you don’t have one, though, a $20+ purchase probably isn’t worth it to try to rescue one bulb.
One last idea. This is a long shot, but I’ve had good luck with Hue’s Lamp Finder application in the past. It allows you to force reset a specific Hue bulb by moving it close to your bridge.
https://huetips.com/lamp-finder/