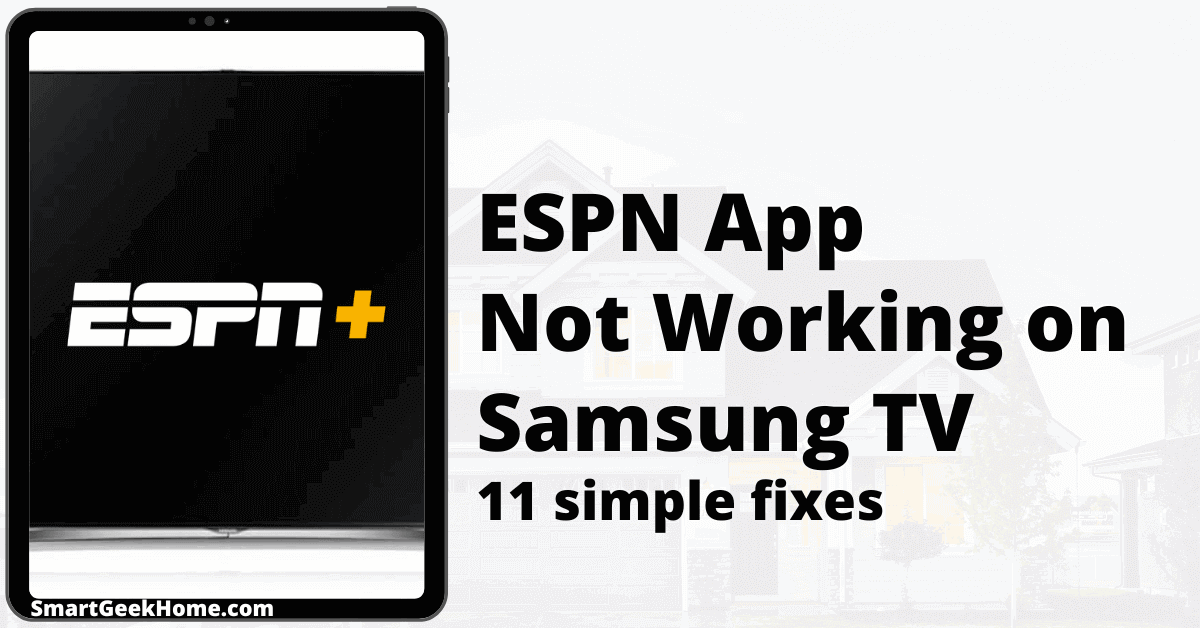This page may contain affiliate links. Please read my disclosure for more info.
When your team is on and ESPN Plus fails on your Samsung TV, it’s frustrating. This guide offers straightforward solutions to get you back to the game without hassle.
1. Make Sure Your Samsung TV Is Compatible With ESPN Plus
The ESPN+ app is compatible with Samsung smart TVs made in 2016 or after, all powered by the Tizen OS. To find out if your Samsung TV fits the bill, check its year and OS version right here.
If your TV predates 2016, upgrading isn’t your sole move. Instead of buying a new set, consider a more budget-friendly and straightforward solution: adding a streaming stick.
Watching ESPN Plus on any TV, whether it’s a smart model or not, is a breeze with gadgets like the Fire TV Stick or a Roku streaming stick. Both devices are user-friendly and support all the leading streaming services. If you’re undecided, I’d recommend the Fire TV Stick for its convenient Alexa voice controls, making your viewing experience even smoother.
|
$59.06
|
$39.99
|
$47.00
|
2. Power Cycle Your Samsung TV
Most app issues stem from TV software hiccups. Usually, restarting your TV fixes these problems efficiently.
To effectively restart apps on your Samsung TV, you might think turning off the TV is the answer. But pressing the power button only puts the TV in standby mode, not fully off, leaving your apps running as before.
Explore two simple methods to reboot your Samsung TV.
Restart your TV using the remote
Easily control your device if you have the remote.
- Make sure your TV is on (not in standby mode).
- Hold your remote’s power button. The TV will turn off immediately, but you need to keep it pressed until the power comes back on.
- Press the Home button.
- Open the app you were trying to restart.
Restarting rebooted everything, including your apps and TV, fixing most issues. If problems persist, we have more solutions to explore.
Restart your TV manually
The second method to restart your TV involves manually power cycling it. This approach doesn’t need a remote, making it accessible to everyone. Plus, it works on Smart TVs beyond just Samsung models, making it a widely usable fix.
- Unplug your TV’s power cord from the wall outlet or surge protector.
- Wait two minutes.
- Plug your TV back in and turn it on.
- Press the Home button.
- Select the app you were trying to restart.
Power cycling your smart TV is like the go-to IT advice for computer issues: turning it off and then on again. This simple step restarts all apps and the TV’s operating system, offering a quick fix for many problems.
3. Check Your Internet Speed
Slow internet can lead to frustrating pauses and buffering on ESPN+ and similar streaming platforms. In the worst scenarios, it might be too sluggish or inconsistent to connect to the ESPN Plus servers at all.
Check your internet speed easily on both your computer and phone. Just ensure they’re connected to the same Wi-Fi network as your TV. If you’re using your phone, remember to switch off mobile data and stick to Wi-Fi only.
For smooth standard streaming, aim for speeds of 3–4 Mbps, and for HD, target 5–8 Mbps. If your internet is slower, it’s time to:
- Check for sources of interferences (e.g., too many walls between your router and your TV).
- Restart your router (see the next section).
- Contact your internet provider to see whether there are network problems or whether you need an upgrade.
4. Restart Your Router
Usually, Wi-Fi issues at home disrupt your ESPN Plus app, not your TV.
Restarting your entire network can often solve many issues without the hassle of pinpointing each problem. It’s a good practice to do this monthly to ensure your network stays in top shape. Simple, right? Let’s keep our tech running smoothly.
Before you start, check that no one at home is using the internet. Rebooting will cut off all network and internet access for about five minutes.
Okay, let’s get started.
- Unplug the power cable from your router and modem.
- Wait 30 seconds.
- Plug the power cables back in.
- Wait a few minutes for the modem and router to boot up.
After reconnecting your TV to the network, give the ESPN+ app another shot. If your initial network test showed sluggish speeds, it’s wise to test again now. While rebooting your router might temporarily speed things up, it’s not a cure-all for deeper network issues.
5. Update Your Samsung TV Firmware
Firmware updates can often solve your TV app issues, just like app updates do.
Samsung smart TVs usually update on their own, but if that fails silently, you’re not out of options. You can manually trigger a firmware update, ensuring your TV keeps running smoothly. It’s a handy backup to have.
- Press the Home button on your Samsung TV’s remote control to open the smart hub.
- Click Settings in the smart hub menu.
- Select the Software Update tab.
- Click Update Now.
- Wait for the download to finish.
- Install the update following the on-screen instructions.
Once the firmware is updated, try the ESPN+ app again.
6. Clear Your ESPN Plus App Cache
Samsung TVs offer a simple fix for app glitches without needing a reinstall: clearing the app’s cache. It’s like refreshing your internet browser by deleting cookies, often smoothing out any app issues.
- Press the Home button on your Samsung TV’s remote control to open the smart hub.
- Click Settings in the smart hub menu.
- Select the Apps tab.
- Click System Apps.
- Select the ESPN+ app.
- Click Clear Cache.
- Press OK to confirm.
7. Reinstall the ESPN Plus App
To fix stubborn app issues, clearing the cache helps, but a full reinstall may be necessary. This means deleting the app first, then downloading it anew.
How to delete the ESPN Plus app
- Press the Home button on your Samsung TV remote.
- Select Apps from the on-screen menu.
- Click Settings.
- Navigate to the ESPN+ App.
- Select Delete.
- Press Delete in the pop-up to confirm.
How to reinstall the ESPN Plus app
- Press the Home button on your Samsung TV remote.
- Select Apps from the on-screen menu.
- Select the Search icon (the magnifying glass) in the Apps screen.
- Enter ESPN+ in the search box.
- Press the Install button.
Restart the ESPN Plus app and re-enter your login details, as they don’t transfer from the old installation.
8. Turn Off Your VPN
If you’re not familiar with a VPN or know you don’t use one, feel free to skip this part. A VPN is a tool for online privacy and security.
Many video apps and streaming platforms, including ESPN+, actively block VPNs. If you find your streaming content inaccessible, your VPN might be the culprit. A quick fix? Disable your VPN and attempt to reconnect. This simple step can often resolve the issue and restore your access.
9. Try ESPN Plus on Another Device
We’ve explored almost every solution for your TV. Before we consider our last resort, let’s check if the issue extends beyond it. Test ESPN+ on a different device connected to your network, like a computer.
When ESPN Plus runs on other gadgets but fails on your TV, reach out to Samsung support.
If ESPN Plus fails across your devices, the issue could stem from your account or ESPN’s servers.
10. Check ESPN Plus Server Status
Use Downdetector to see if others nearby are also struggling with ESPN+. Usually, ESPN Plus issues are area-specific and resolved fast.
If Downdetector shows no issues, your next step is to reach out to ESPN Plus support. They offer the latest updates beyond what’s in this article.
11. Factory Reset Your TV
After exhausting simpler solutions, it’s time for a final step: performing a factory reset on your TV. This action will wipe all settings, including those for the ESPN+ app. Clearing everything could solve your streaming issues by starting fresh.
- Press the Home button on your Samsung TV’s remote control to open the smart hub.
- Go to the Settings menu.
- Open the General tab. (Or Support -> Self Diagnosis on some TVs.)
- Select Reset. If you’re asked for a pin, enter your pin or the default of 0000.
- Confirm the reset process by clicking OK.
Restart the ESPN Plus app now. This step often resolves most software or firmware glitches stopping it from working on your Samsung TV.
What’s Next?
Samsung’s Tizen OS puts you in the driver’s seat for managing your streaming apps, a real advantage when you’re troubleshooting ESPN+ or DirecTV glitches on Samsung TVs. Facing issues with ESPN+ or HBO Max on Vizio TVs? Options are limited. Remember, more control can lead to more challenges.
Samsung TVs pack exciting features that grab my attention, yet they’re not without their glitches. Common issues include the volume getting stuck and the Smart Hub endlessly updating. While these are setbacks, they’re topics for a deeper discussion another time.
|
N/A
|
$34.99
|
$49.99
|

Zachary has spent 12 hears in the tech industry focusing on automation, analytics, and cybersecurity. His passion is tech education; he uses his industry expertise and STEM PhD to break down complicated concepts into simple step-by-step guides. When he’s not writing or coding, you can find him binging anything Star Trek or Marvel or reading far too many sci-fi novels.