This page may contain affiliate links. Please read my disclosure for more info.
Alexa offers the perfect way to integrate WiZ lights with your switches and sensors. And it provides dozens of simple voice commands accessible from all your Alexa devices. Best of all, it’s very easy to add WiZ devices to your Alexa app!
In this article, I’ll show you how to connect WiZ lights to Alexa, how to ensure all of your devices were added correctly, and what WiZ voice commands are available through Alexa.
How to Add WiZ Lights to Alexa
Make sure you have both the WiZ and Alexa devices installed on your phone before we start. In addition, the Alexa app needs to be connected to your Amazon account.
It will also help if you add your WiZ lights to the WiZ app before we start. Alexa will discover all of your WiZ lights at the end of this process, making it easier to test the integration. Once the integration is complete, any new lights, scenes, or rooms you add to the WiZ app should automatically be discovered by Alexa.
- Open the Settings tab in the WiZ app.
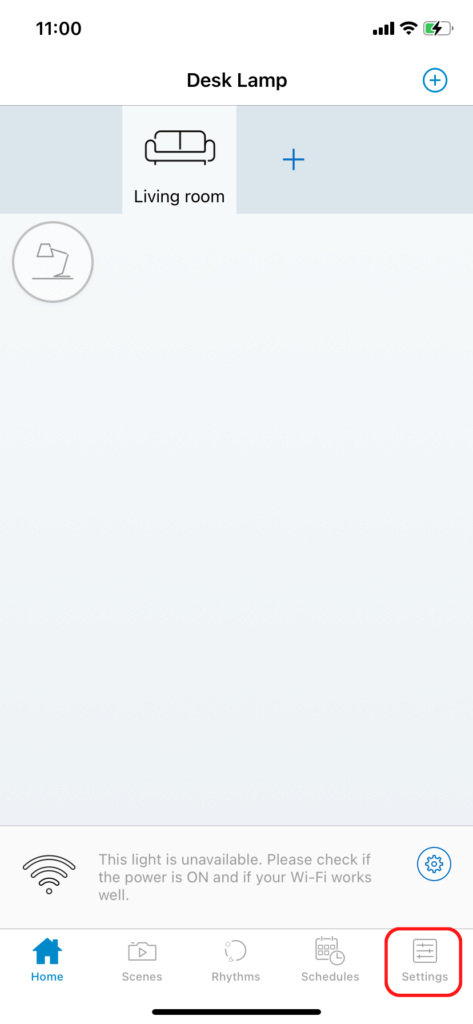
- Select the Integrations menu item.
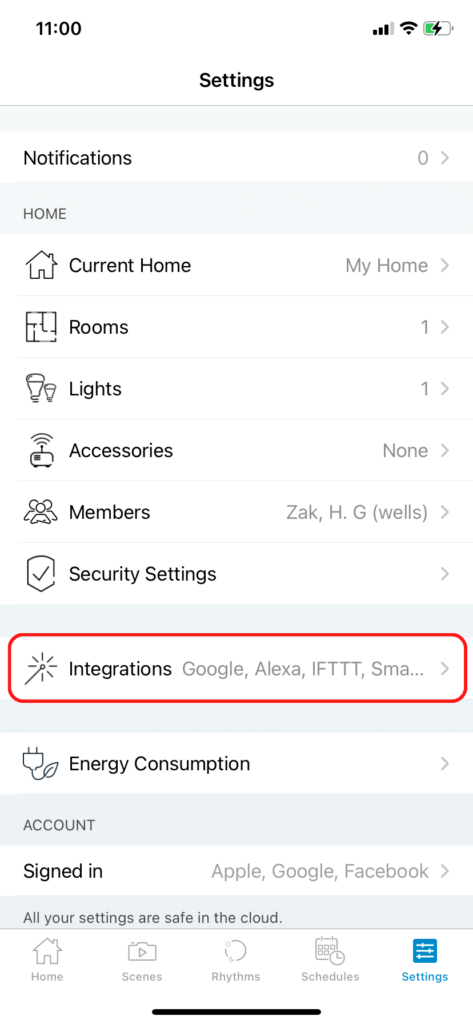
- Select Alexa from the list of integrations. (I’ll be discussing other WiZ integrations in a later article, so drop me a message if you have any specific requests.)
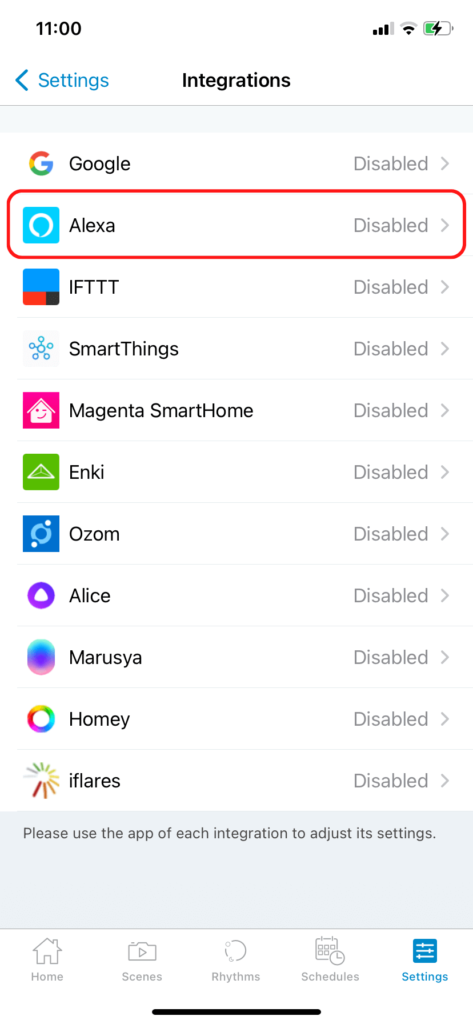
- Press Link my account. This will bring you to the Alexa app.
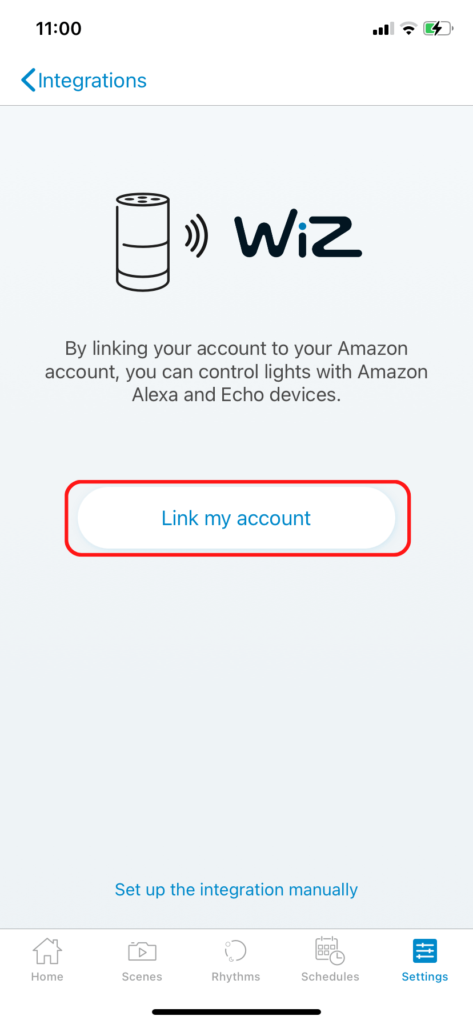
- Click Link. This will finish the integration and install the WiZ skill in your Alexa account.
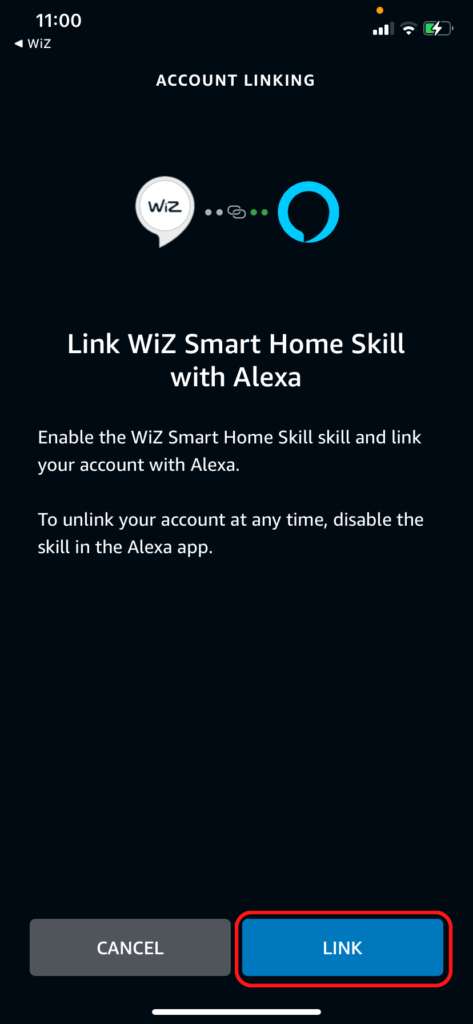
Alexa will discover all of your current WiZ lights, scenes, and rooms during the integration process. You can check for them in the Devices tab in the Alexa app.
You’ll find the WiZ lights under the Lights category and the WiZ scenes under the scenes category. Rooms are a bit trickier. You’ll need to look for them under All Devices, where they’ll show as Virtual devices.
Any future devices you add to the WiZ app will be automatically imported into Alexa as well.
What if Alexa is missing a WiZ light, scene, or room?
Before you attempt to add any missing WiZ devices to Alexa, make sure you’ve added them to the WiZ app. Then, follow these instructions, which will work for lights, scenes, and rooms.
- Go to the Devices tab in the Alexa app.
- Click the ‘+’ button in the upper right.
- Select Add Device.
- Select Light.
- Scroll to and select WiZ.
- Click Next.
- Click Discover Devices. This may take nearly a minute to complete.
- Click Set Up Devices and confirm any additional popups about specific devices.
If that doesn’t work, make sure the devices are responding to commands from the WiZ app. You may need to delete and re-add them in the WiZ app before the Alexa app will recognize them.
Grouping WiZ Lights in the Alexa App
Alexa will let you issue commands to entire WiZ rooms instead of a single light. However, rooms defined in the WiZ app can only have WiZ devices in them.
If you want to create groups that include both WiZ and non-WiZ devices, you’ll need to use Alexa device groups. Alexa device groups also let you issue the same command to different Alexa devices with different effects.
For example, if I tell the Echo Show in my kitchen, “Alexa, turn on the lights,” it knows I mean the kitchen lights. But those same words would cause the Echo in my bedroom to turn on the bedroom lights.
You can create or edit device groups in the Devices tab of the Alexa app. When you create a group, it will ask you to name it and add devices. Make sure to include any WiZ lights, scenes, or rooms that you want in the group.
If you want to add WiZ lights, scenes, or rooms to an existing group, select it from the Groups list in the Alexa Devices tab. Then, hit Edit in the upper right. Select all of the WiZ devices you want to add, then hit Save.
WiZ Alexa Commands
| WiZ action | What to say | Example |
|---|---|---|
| Turn on a light | Turn on [light] | Turn on desk lamp |
| Turn on a group of lights | Turn on [group] | Turn on bar lights |
| Turn on all lights in a room | Turn on [room] | Turn on living room |
| Turn off a light | Turn off [light] | Turn off desk lamp |
| Turn off a group of lights | Turn off [group] | Turn off bar lights |
| Turn off all lights in a room | Turn off [room] | Turn off living room |
| Set a light's brightness |
Dim [light] to [0–100]
Brighten [light] to [0–100] |
Dim desk lamp to 10 |
| Set a group's brightness |
Dim [group] to [0–100]
Brighten [group] to [0–100] |
Dim bar lights to 30 |
| Set a room's brightness |
Dim [room] to [0–100]
Brighten [room] to [0–100] |
Brighten kitchen to 50 |
| Brighten a light | Brighten [light] by [0-100] | Brighten desk lamp by 10 |
| Brighten a group | Brighten [group] by [0-100] | Brighten bar lights by 30 |
| Brighten a room | Brighten [room] by [0-100] | Brighten bedroom by 20 |
| Dim a light | Dim [light] by [0-100] | Dim desk lamp by 10 |
| Dim a group | Dim [group] by [0-100] | Dim bar lights by 30 |
| Dim a room | Dim [room] by [0-100] | Dim bedroom by 20 |
| Turn on a scene | Turn on [scene] | Turn on Nightlife |
| Set a light's color | Set [light] to [color] | Set desk lamp to blue |
| Set a group's color | Set [group] to [color] | Set bar lights to green |
| Set a room's color | Set [room] to [color] | Set master bedroom to yellow |
| Set a light's color temperature | Set [light] to [color temp.] | Set desk lamp to warm white |
| Set a group's color temperature | Set [group] to [color temp.] | Set bar lights to cool white |
| Set a room's color temperature | Set [room] to [color temp.] | Set porch to daylight |
What’s Next?
The low cost of WiZ lights makes them a perfect starting point for your smart home, especially if you pair them with a sensibly priced Alexa setup. And there are tons of smart plug uses that integrate perfectly with this kind of home automation starter kit.
Since Signify owns both the WiZ and Philips Hue brands, you can easily enhance your lighting setup by pairing the cheaper WiZ lights with the more advanced Hue lights, including the Hue HDMI Sync Box that lets your smart lights change with the colors of your smart TV.
|
N/A
|
$34.99
|
$49.99
|

Zachary has spent 12 hears in the tech industry focusing on automation, analytics, and cybersecurity. His passion is tech education; he uses his industry expertise and STEM PhD to break down complicated concepts into simple step-by-step guides. When he’s not writing or coding, you can find him binging anything Star Trek or Marvel or reading far too many sci-fi novels.




