This page may contain affiliate links. Please read my disclosure for more info.
Red is a scary color, but the Alexa red ring is largely harmless. In this article, I’ll show you how to diagnose and fix your Alexa red light problem in a few easy steps.
Why Is My Alexa Red?
There are two main reasons for an Echo red ring:
- Disabled microphone
- Internet connection issues (the so-called “Alexa red ring of death”)
Neither of these has to be a major problem. Your microphone can be enabled in a matter of seconds, and most internet connection problems with Alexa are temporary.
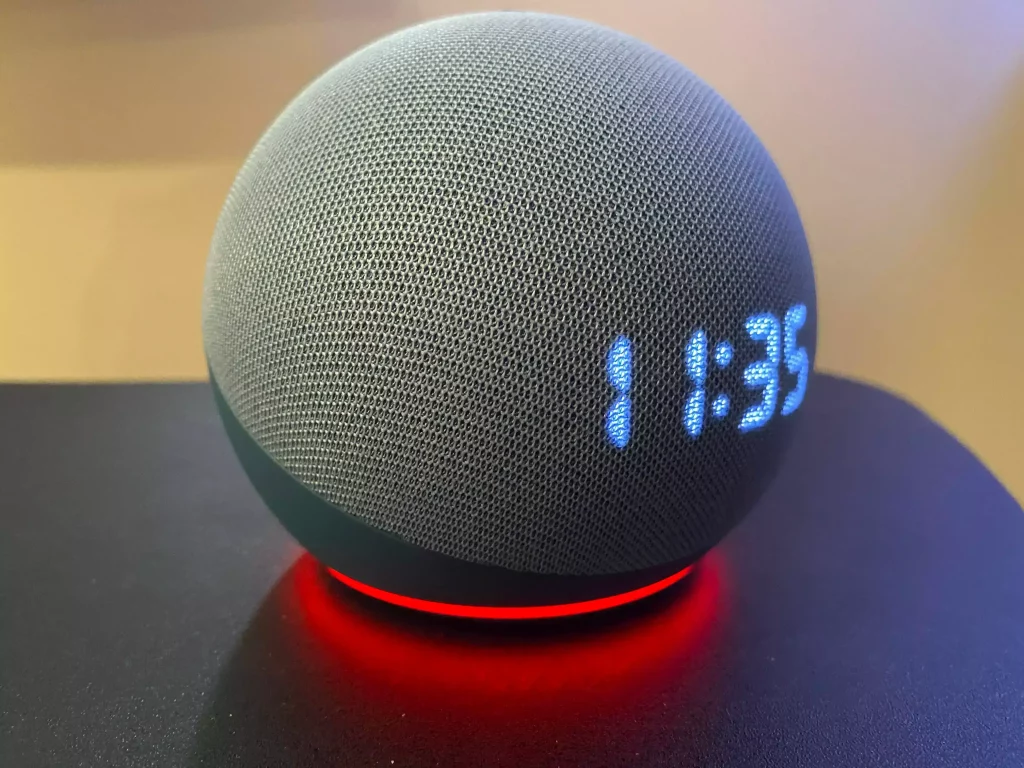
Before we get started, let’s figure out which issue your Echo is having. Just ask it “Alexa, are you connected to the internet?”
If your Echo tells you it’s having an internet connection problem, you can skip the first fix below. After all, it won’t be able to respond if the microphone is offline. If there’s no response, go ahead and start by enabling Alexa’s microphone.
1. Enable Your Echo Microphone
You can’t enable or disable the Alexa microphone by voice command. Instead, there’s a mute button on the Echo speaker itself.
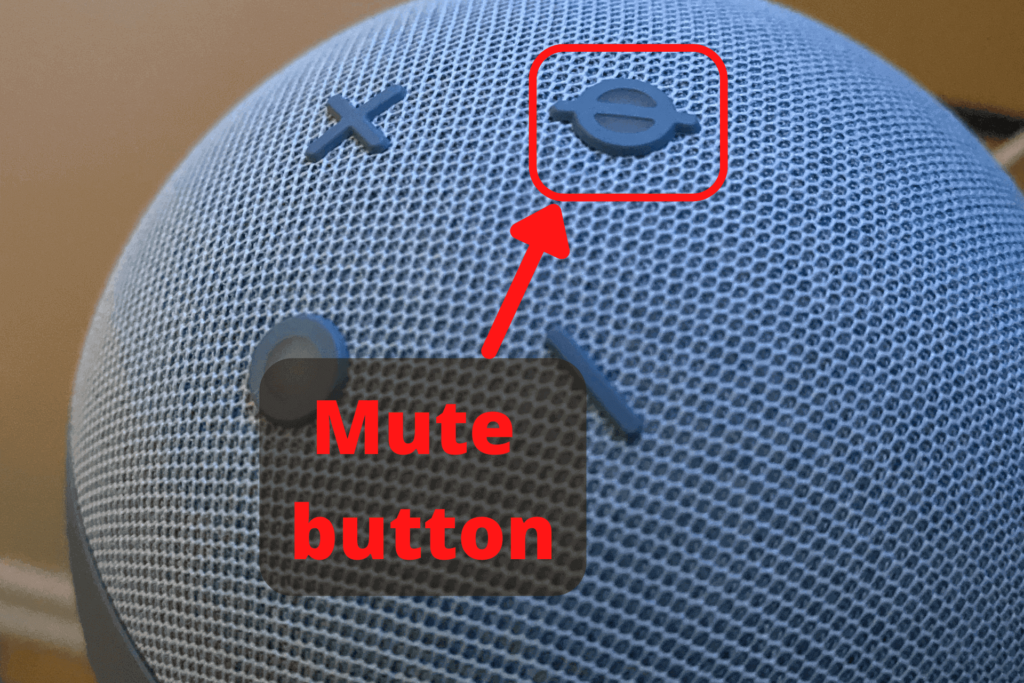
Just press the mute button (also called the microphone button) and wait for a second to see if Alexa’s red light turns off. If that works, your job is done. If not, your Alexa is red because of an internet connection issue. Luckily, I’ve got a few fixes for that, too.
2. Restart Your Alexa Device
When Alexa is offline, your Echo is not responding, or your device can’t connect to Wi-Fi, a restart is the simplest fix. This method is fast, easy, and has no impact on your device’s settings—it’s entirely safe.
- Unplug your Alexa speaker from its power source.
- Pause 5 seconds.
- Plug Alexa back in.
- Wait for your Echo to power back on.
Now try your Alexa again. If the Echo Dot red ring (or whatever device you’re using) is still there, move on to the next fix.
3. Restart Your Wi-Fi Router
Your Echo may not be to blame. There’s a good chance that your Wi-Fi network is down, slow, or not connected to the internet.
Before you try this solution, check whether your desktop or laptop computer has internet access. If your internet is down everywhere, it’s definitely time to restart your router.
Make sure no one else is using your home internet or Wi-Fi connection. These steps will temporarily shut down the entire network, and you don’t want to make an enemy in your own home.
- Unplug your modem and router’s power cables.
- Wait for 30 seconds.
- Plug the modem and router back in.
- Wait for the modem and router to boot up. This could take a few minutes.
Check whether that fixed your Alexa. Don’t worry, we’ve still got a couple more solutions to try. The next one isn’t quite as simple, though.
4. Factory Reset Your Echo
This fix is going to remove all of your device-specific settings. Use it as a last resort, but in my experience it is sometimes the only thing that works. You won’t lose your lists and other account-level settings and information.
Before you proceed, record any routines or other settings that you want to recreate after the reset.
- Open the Alexa app on your smartphone.
- Go to Devices -> ‘Echo & Alexa’.
- Select the Echo device with the red ring problem from the list.
- Open the device settings by clicking the gear icon in the upper right.
- Select either Factory Reset (Echo Show) or Deregister (all other Echos) from the list.
- Respond to the confirmation prompt, but be sure to read the warnings first.
- Go ahead and set up your Echo again and connect Alexa to Wi-Fi.
5. Contact Amazon Alexa Support
That’s everything you can try by yourself. If none of those worked, your final action should be to turn to tech support. The Alexa app has an easy way to get in touch with them.
You can find it under More -> ‘Help & Feedback’. The Speak with a representative link will give you an option to receive a call immediately from Amazon support. And they do mean immediately.
Support will likely walk you through some of the same steps we tried above. There’s no harm in repeating these steps, so just follow their instructions. They have access to some device diagnostics and logs that you and I can’t access, so it’s best to just let them take the lead.
What’s Next?
Your Alexa has a lot of colored lights you should get acquainted with, not just the red light. I’ve put together primers on Alexa’s spinning blue light and the Echo green and yellow lights that should help you better understand your smart speaker.
Once your Echo is back up and running, you should check out all the ways that Alexa can control Fire TV or the full list of Alexa Spotify commands. Those are just a handful of the ways that a low-cost Echo setup can really bring together your smart home. Alexa may not have z-wave or some other more advanced connection features, but there’s a lot to love about this powerhouse of a smart home hub.
|
N/A
|
$34.99
|
$49.99
|

Zachary has spent 12 hears in the tech industry focusing on automation, analytics, and cybersecurity. His passion is tech education; he uses his industry expertise and STEM PhD to break down complicated concepts into simple step-by-step guides. When he’s not writing or coding, you can find him binging anything Star Trek or Marvel or reading far too many sci-fi novels.




