This page may contain affiliate links. Please read my disclosure for more info.
Smart home devices are supposed to make our lives more convenient. When your virtual assistant doesn’t understand you, it quickly switches from helpful to frustrating.
Is your Alexa not responding to commands? Don’t hit the reset button just yet!
These quick fixes and diagnostic steps will help you diagnose and fix common issues with Echo devices. Let’s see if we can get you back to your regularly scheduled life faster than you can say “Alexa, I’ve had enough of your malarkey”.
Quick Amazon Echo Fixes
These are the most general—and quickest— fixes for when your Alexa is not responding. I’ve ordered them from easiest to hardest, so just try them until you find one that works.
Restart Alexa
This fix is incredibly quick and easy, and there’s no downside to trying it.
- Unplug your Alexa. If it has batteries, remove those, too.
- Wait 10 seconds.
- Plug it back in.
Reset your router and modem

Make sure no one else is on your home network first, as this will shut off your internet for as much as five minutes.
- Unplug your router and modem. If they have batteries, remove those, too.
- Wait 30 seconds.
- Plug them both back in.
- Wait up to five minutes for your Wi-Fi connection to come back online.
Update your router firmware
Old router firmware sometimes causes problems with your Wi-Fi network. You should be keeping your router’s firmware updated for security reasons anyway.
The specific steps will depend on the make and model of your router, so follow the guide here.
Make sure Alexa can hear you
The Alexa app keeps a history of every voice command your devices have heard. You can check these records to determine whether your Echo heard you at all and whether it understood you correctly.
To check your history:
- Open the Alexa app.
- Navigate to More->Activity->’Voice History’.
- If you have multiple Alexa devices, use the dropdown by Displaying to limit the history to only the Echo you are having problems with.
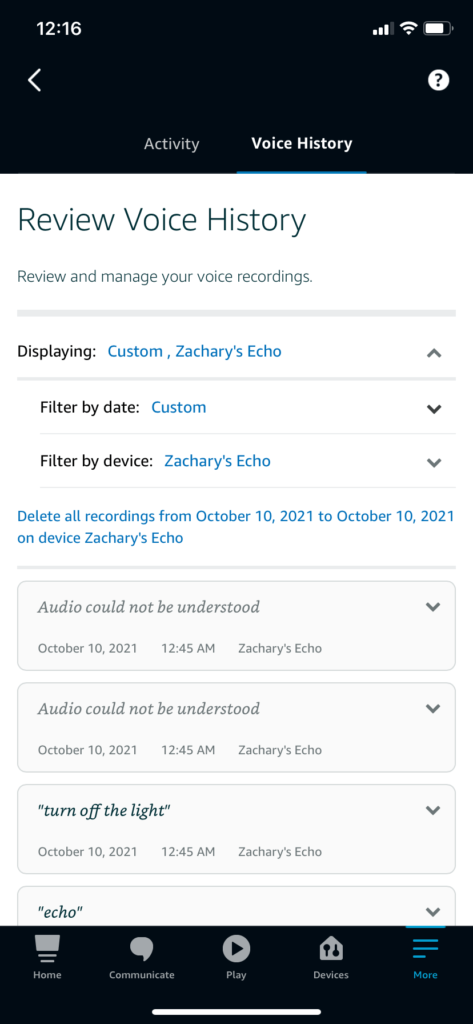
If you don’t see any commands at all, you’ll have to try other fixes below. However, when Alexa doesn’t understand you properly it sometimes just ignores the command.
If you see voice history entries for the commands you issued but they are wrong or just say “Audio could not be understood”, you should try again while standing closer to the Echo and speaking as clearly as possible.
Alexa is getting better at understanding, so this problem is becoming less common over time. However, you can address it for now by moving Echo into a more open location, eliminating background noise (including music playing from Alexa itself), and speaking loudly and clearly to it.
You should also make sure that each Echo user has their own voice profile, which can help Alexa to identify and understand their speech.
Try a new wake word
When you have multiple Alexa devices, they can get confused. Your best bet, in that case, is to ensure that each device has its own unique wake word.
There are a total of five wake words currently available. If you have more than five devices, just make sure that each device has a different wake word than its nearest neighbors.
To change the wake word:
- Open the Alexa app.
- Go to Devices->’Echo & Alexa’.
- Select your device from the list.
- Press the gear icon in the top right to open Settings.
- Click Wake Word.
- Select whichever wake word you want to use.
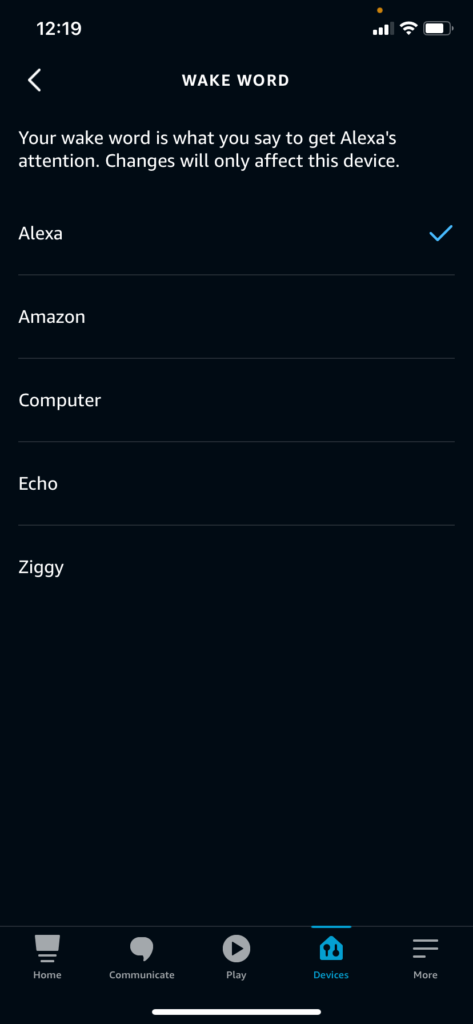
Factory reset Alexa
This is the most drastic step we’ll take without spending additional money. Before you start, make sure that you have the setup instructions for your Echo device handy, including how to connect Alexa to Wi-Fi.
Factory resetting will not impact your general settings, but it will erase any device settings or device history. I do recommend saving this for use as a last resort.
- Open the Alexa app.
- Go to Devices->’Echo & Alexa’.
- Select your device from the list.
- Press the gear icon in the top right to open Settings.
- Click either Factory Reset or Deregister near the bottom of the menu. These do the same thing, but the exact wording varies depending on the model and generation of your device.
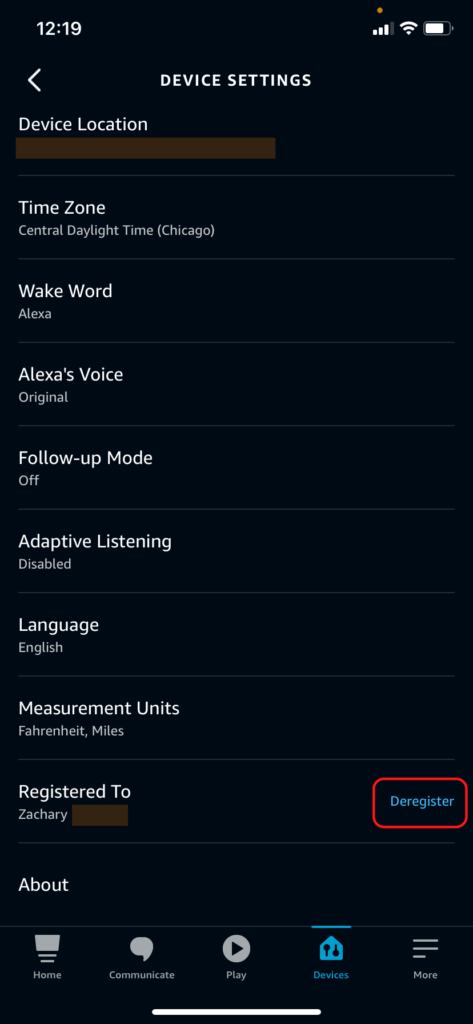
- Run the same steps you did the first time you set up your Alexa device.
Upgrade your router
Router technology updates quickly, so if you bought it more than 3–4 years ago, it’s probably time to consider an upgrade for speed, reliability, and security. This is especially true if you are starting to run a lot of Wi-Fi devices like smart speakers and smart hubs.
If you’re using the router supplied by your internet provider, you should definitely ditch it for a better model.
Most people can get away with a budget option like the TP-Link AX1800 Smart Wi-Fi Router. If you’re planning a lot of smart home items, though, you may want to consider the TP-Link AX6600 Router instead.
Choosing the right router or mesh network for your Alexa device
A great router or mesh network can significantly improve your Alexa experience by ensuring a strong and reliable internet connection throughout your home. Here are some features to consider when choosing a router or mesh network for your Alexa device:
- Speed: Look for a router that supports at least 802.11ac. Many new routers support 802.11ax, which is currently the fastest Wi-Fi standard. The speed of your router will affect how quickly your Alexa device can process commands.
- Range: The range of your router is especially important if you have a large home. A router with a large range can ensure that your Alexa device stays connected, even if it’s far away from the router. If your home is very large, you may want to consider a mesh network, which uses multiple nodes to extend the range of your Wi-Fi network.
- Bandwidth: A router with dual or tri-band capabilities can help to reduce congestion on your network by distributing devices across multiple bands.
- Security: Look for a router that has robust security features to protect your Alexa device and other connected devices from threats.
- Ease of use: A router with an intuitive interface will make it easier to adjust settings and troubleshoot issues.
Here are some routers and mesh networks that we recommend:
- Google Nest Wifi: This is a mesh network that’s easy to set up and offers a strong and reliable Wi-Fi connection throughout your home. It’s also compatible with Google Assistant, so you can control it with voice commands.
- Netgear Nighthawk AX12: This is a powerful router that supports the latest Wi-Fi 6 standard. It offers fast speeds, a wide range, and advanced security features.
- Asus RT-AC88U: This is a dual-band router that offers fast speeds and a wide range. It also has advanced security features and a user-friendly interface.
- TP-Link Deco AX3000: This is a mesh network that offers a strong and reliable Wi-Fi connection throughout your home. It also has built-in antivirus protection and parental controls.
Remember, the best router or mesh network for you will depend on your specific needs and circumstances, including the size and layout of your home, the number of devices you have, and your internet speed.
Common Echo Hardware Problems
Microphone muted
What causes it
Every Echo device has a mute button (also called a microphone button), and it’s pretty easy to press them without trying.
How to detect it
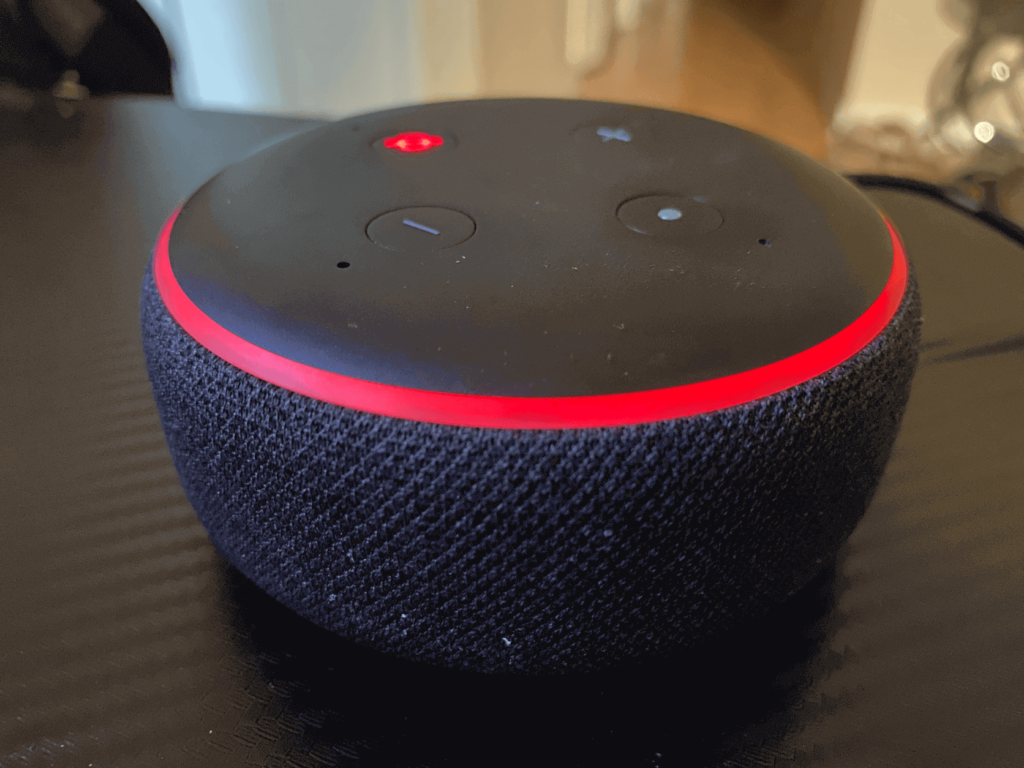
A muted Echo will show a constant red ring of light. The mute button will also glow red.
How to fix it
Just press the mute button. The red light should go away immediately.
Loose cables
What causes it
It’s pretty easy for your Alexa’s cord to come loose when you are moving the device around or if you accidentally tug on the cable. A slightly loose cord can cause intermittent problems that look a lot like a lot of the other issues we’ve discussed.
How to detect it
Don’t bother with detection. A slightly loose cord feels exactly like a snug cord. If the power adapter was completely loose, you’ll see it light up when you plug it in.
How to fix it
Just push the cord snugly into the Echo’s power jack. Then, try the commands again to see if it works better now.
Alexa Wi-Fi Issues
When the problem isn’t with the Alexa-enabled device itself – which could be an Echo device, Amazon Fire TV, Fire Tablet, or even a third-party device with Alexa built-in – usually your Wi-Fi is to blame.
Every command Echo hears has to be sent to the cloud for processing, so a poor internet connection can render your Amazon device largely useless.
Dropped or slow Wi-Fi connection on Alexa devices
What causes it
Slow Wi-Fi is a pretty broad problem. I’ll cover some specific Wi-Fi issues next, but the truth is that most Wi-Fi issues are not worth lengthy debugging. We’ll try a couple of general fixes first since these will fix most of your Wi-Fi woes.
Here are a few examples of the problems we’ll be broadly addressing here:
- Issues with your router or modem (or gateway)
- A slow internet connection.
- Too many simultaneous devices on your network
How to detect it
A dropped connection will result in different signs depending on your Alexa-enabled device. For example, on Echo devices, a pulsing purple light indicates a dropped connection, and Alexa will tell you she is having trouble connecting when you issue a command.
In some cases, you may also see a spinning orange light (Wi-Fi trying to connect) or a pulsing red light (general connection issue). These are all usually due to dropped Wi-Fi connections.
A slow connection will result in a longer than usual command processing time (spinning blue light) which may result in your commands failing.
I’m grouping these two together because they have many of the same causes, and a slow connection will often drop periodically.
How to fix it
This one is going to require some debugging and a bit of trial and error.
- Try restarting your router, modem, and your Alexa-enabled device. Do this whether it’s an Echo, Fire TV, Fire Tablet, or third-party device with Alexa. You’d be amazed how many problems that solves. If you need to know how to restart these devices, I included directions in the general Amazon Echo fixes section above.
- Check your internet speed on speedtest.net. You need an upload and download speed of at least 0.5 Mbps for Alexa to work at all. Realistically, though, you need speeds a lot faster than that. Check the ping, too, as that should be no more than about 100 ms (Alexa times out after about 8 seconds).
Try testing the speeds when your internet is at its fastest, record those numbers, and compare them to the speeds when your Alexa is having problems. If your internet speed is always slow, you may want to consider a faster plan or running fewer devices on your network. - Update your router firmware.
- Consider upgrading your router.
If the restart didn’t fix the issue (or it keeps coming back), your internet speed is fine, and your router is new and up-to-date, it’s time to try some more specific fixes.
Wi-Fi signal interference affecting Alexa devices
What causes it
There are two types of interference that can impact the strength and reliability of your Wi-Fi signal.
- Electronic interference from other Wi-Fi signals, microwaves, baby monitors, and other electronics.
- Physical objects between your router and your Echo. External walls are particularly problematic, but even a bookcase or cardboard box will have an impact.
Home layout and Wi-Fi signal
Your home’s layout can significantly impact Wi-Fi signal strength, which, in turn, can affect Alexa’s performance. Factors such as the number of floors in your home, the density and material of the walls, and the overall size of your property can all influence your Wi-Fi signal.
- Multi-story homes: Wi-Fi signals can struggle to penetrate floors, particularly if they are made of dense materials like concrete. If your router is on a different floor than your Alexa device, you may experience connectivity issues.
- Dense walls: Walls made from materials such as brick, concrete, or metal can severely weaken Wi-Fi signals. If there are several such walls between your Alexa device and the router, this could lead to Alexa not responding.
- Large properties: Wi-Fi signals diminish over distance. If your Alexa device is far from your router, such as in a large house or in an outdoor area, you may experience weak Wi-Fi signals and subsequent issues with Alexa.
How to detect it
Move your Echo closer to the router and see if the problems go away. If they do, the issue is either distance or interference. Try the fixes below for interference, and I’ll cover connection issues caused by distance in the next step.
How to fix it
Your router should always be out in the open with the antenna facing up. Try to eliminate any objects that stand between your router and the devices it connects to. Definitely ensure that your router isn’t hidden under a table or behind furniture.
You can also move your router to a central location in your home. That way, even devices in other rooms will have fewer walls blocking the signal.
For electronic interference, your best option is to look for an open Wi-Fi channel. You can find a great guide for that here. The process is largely automatic, and there is no real downside to using a less crowded channel.
What is a Wi-Fi channel?
A Wi-Fi channel is a specific frequency within the wireless frequency range that your router uses to communicate with your devices.
Just like lanes on a highway, these channels can get congested if too many devices try to use the same one. This congestion can lead to slower Wi-Fi speeds and more unstable connections, which can affect the performance of your Alexa device.
Therefore, one of the ways to reduce Wi-Fi interference is to find an open or less congested Wi-Fi channel for your router to use. This is similar to switching to a less busy lane on a highway to avoid traffic. By doing this, you can ensure a more stable and faster Wi-Fi connection, leading to better Alexa performance.
Alexa device too far from router
What causes it
Even once you eliminate interference issues, every router still has a limited range. Newer router tech can reach further, but there’s always a limit.
The bigger your home, the more likely you are to expand beyond the capability of your router. If you are trying to set up Echo devices in your yard, distance is almost certainly going to be a factor.
How to detect it
In the last subsection, you should have already tried moving your Echo closer to the router.
If your smart home devices seem to be working by your router but not in other rooms, your problem is probably how far your router is from your Echo. That is, assuming you already fixed any signal interference issues.
How to fix it
There isn’t a great way to increase the effective range of your router. If your router is getting old, this might be a good time to look at the newer routers I suggested in the quick fixes section.
Even the best regular Wi-Fi router can’t keep an active internet connection for devices in a large home, though. If you need good Wi-Fi signals across all the rooms in your house or in your yard, it’s probably time to consider a Wi-Fi mesh network.
My suggestion is to check out the Google Nest Mesh Wi-Fi System. It’s easy to set up and highly modular, making it is the simplest solution for Echo users with spotty Wi-Fi far from their normal router.
What is a Wi-Fi mesh network?
A Wi-Fi mesh network is a system consisting of one primary router connected to your modem, with a series of satellite modules, or nodes, placed around your house. These nodes communicate with the router and provide a blanket of Wi-Fi coverage beyond what a single router can offer.
They are particularly beneficial for large homes or buildings where a single router’s Wi-Fi signal might not reach every area.
Advantages of a Wi-Fi mesh network
- Extended Coverage: Mesh networks are ideal for larger homes or buildings where the Wi-Fi signal needs to cover a larger area than a single router can provide.
- Seamless Wi-Fi: As you move around your home, your devices will automatically switch to the node that provides the best Wi-Fi signal, ensuring a stable and reliable connection.
- Easy to Set Up: Many mesh networks come with user-friendly apps that guide you through the setup process, making it easy to get your network up and running.
Disadvantages of a Wi-Fi mesh network
- Cost: Mesh networks are typically more expensive than traditional routers. However, the cost might be justified if you have a larger home or you’re experiencing significant Wi-Fi coverage issues.
- Speed: Depending on the mesh network system and your internet provider, you might experience slower speeds when connected to a satellite node compared to the primary router. However, for many users, the trade-off for better coverage throughout the home is worth it.
Device-Specific Issues and Fixes
While many of the issues that cause Alexa not to respond are common across all Alexa-enabled devices, some problems and solutions are specific to the type of device you’re using.
For example, Fire TVs and Fire Tablets might have additional settings related to Alexa that you should check, while third-party devices with Alexa might have their own unique quirks.
If you’re having trouble with a non-Echo Alexa device, consider checking the device’s user manual or the manufacturer’s website for additional troubleshooting steps.
Contacting Amazon Support
If your Alexa is not responding even after these fixes, it might be an issue with the device itself. In that case, you should consider reaching out to Amazon support.
Amazon’s customer support can provide assistance with technical issues, troubleshoot your device, and help determine whether your device may need repairs or replacement. They can be contacted through various means:
- Online Chat: You can start a live chat with a support representative on Amazon’s Contact Us page.
- Phone: Amazon provides phone support, where you can speak directly with a representative.
- Email: If your issue isn’t urgent, you can send an email detailing your problem and a representative will get back to you.
If your Alexa device is still under warranty, Amazon support can also guide you through the process of claiming it. The standard warranty for Amazon devices generally covers the device for one year from the date of purchase. If you purchased an extended warranty, your coverage period may be longer.
Remember to have relevant information ready when you contact Amazon support, such as your Amazon account details, the model of your Alexa device, and a detailed description of the issue you’re experiencing.
Please note that warranty terms and support availability may vary depending on your location and the specific Amazon device you own, so it’s best to check Amazon’s warranty and support policies for the most accurate information.
What’s Next?
These basic troubleshooting steps should fix most Alexa connection issues. If you’re waiting for your Wi-Fi to come back online, remember that you can still use Alexa as a Bluetooth speaker, even without a Wi-Fi connection!
Let me know if you found a fix that I didn’t cover. There’s always room for one more geek in the Smart Geek Home.
|
N/A
|
$34.99
|
$49.99
|

Zachary has spent 12 hears in the tech industry focusing on automation, analytics, and cybersecurity. His passion is tech education; he uses his industry expertise and STEM PhD to break down complicated concepts into simple step-by-step guides. When he’s not writing or coding, you can find him binging anything Star Trek or Marvel or reading far too many sci-fi novels.



