This page may contain affiliate links. Please read my disclosure for more info.
When Alexa won’t stream Apple Music, it’s frustrating. Here’s a straightforward solution to get your tunes playing smoothly again, without ruining your day.
In this guide, we’ll tackle common issues between Apple Music and Echo speakers. Start with the initial solutions—they’re simple and quick, often resolving the problem. Let’s get straight to it.
1. Turn off Alexa’s Explicit Filtering
Alexa’s swear-word filter is limited to Amazon Music, Pandora, and TuneIn.
If you’re using the explicit filter, you won’t be able to access music services including Apple Music and Spotify. Want Apple Music on Alexa? Here’s a quick fix: turn off the explicit filter with these easy steps.
- Open the More tab in the Alexa app.
- Select Settings from the menu.
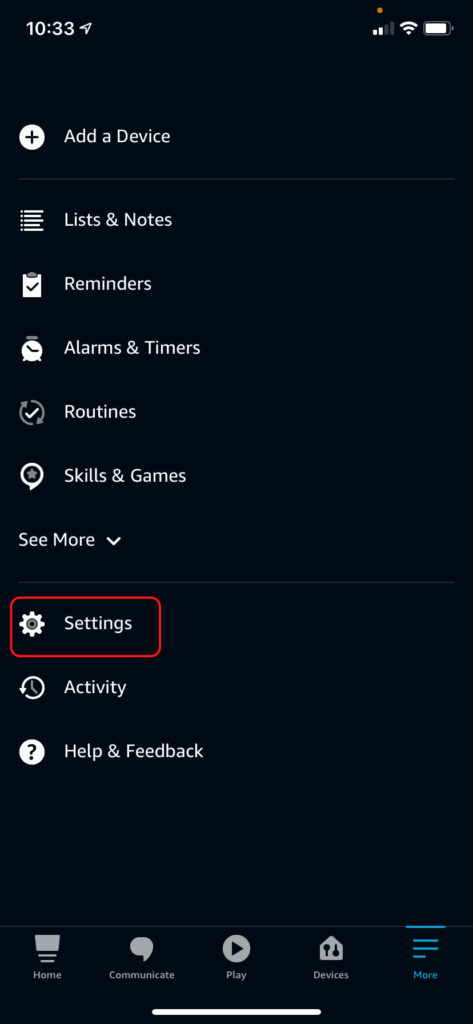
- Scroll down and click Music & Podcasts under Alexa Preferences.
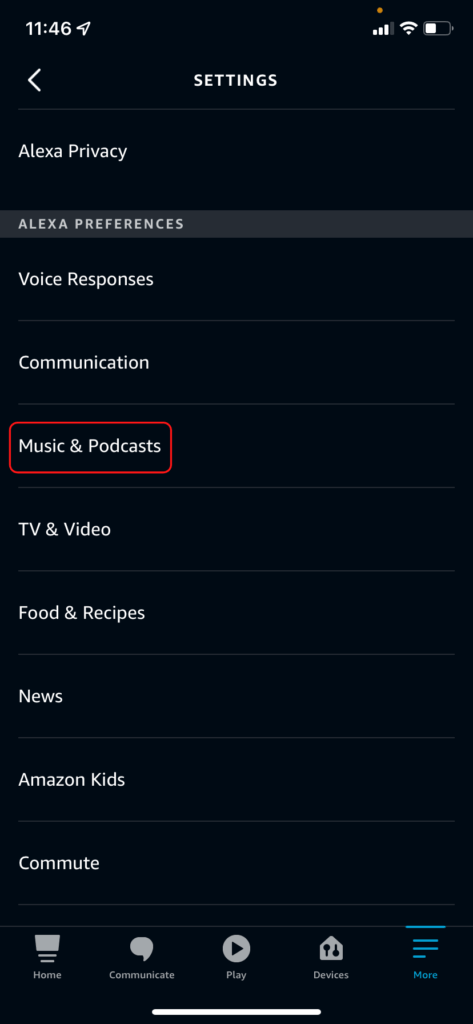
- If it’s enabled, click the Explicit Language Filter selection. If the filter is disabled, you’ll need to try another fix below.
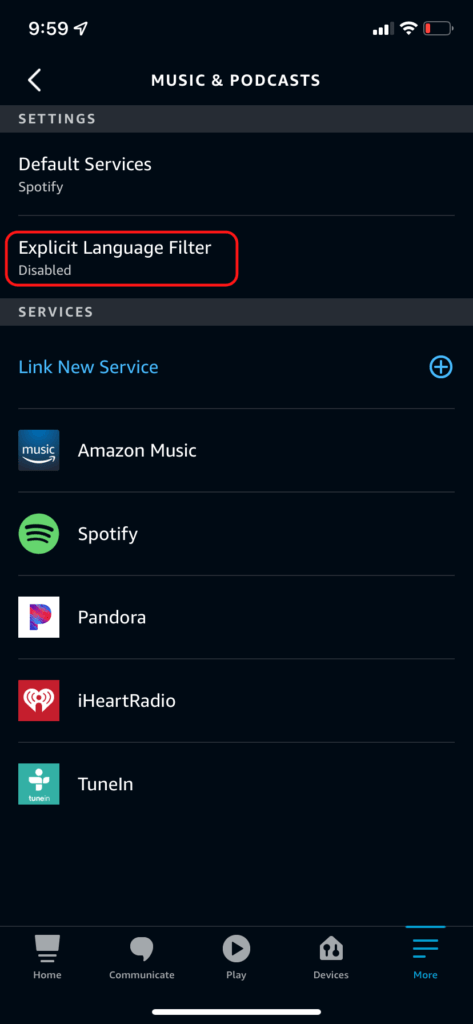
- Turn off the filter. I also suggest toggling the Voice Deactivation feature on. That way, you can turn the filter on and off by saying “Alexa, turn on the explicit filter” or “Alexa, turn off the explicit filter”.
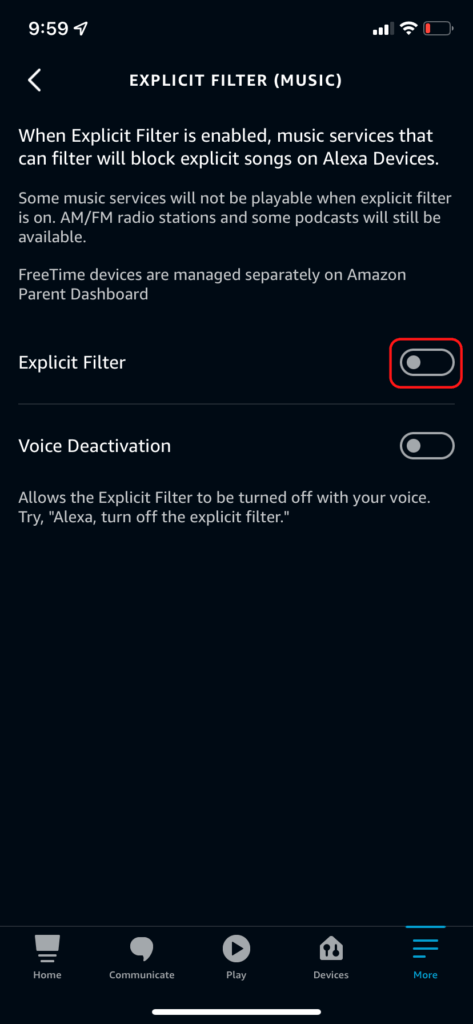
Restart Apple Music. This simple step usually solves the issue.
2. Update Your Apple Music App
Before making big changes, let’s start with updates. We’re updating Apple Music first. Make sure to do this on the device where you use the Alexa app.
For Android users, Apple Music is available in the Play Store. Grab the newest version here. If yours is current, let’s check the next solution.
For iPhone users, you won’t find a separate Apple Music app. Updates for Apple Music are included with iOS updates. Just navigate to Settings -> General -> Software Update -> Automatic Updates. Here, if an update is available, select ‘Download and Install.’ If not, it’s time to check the next solution.
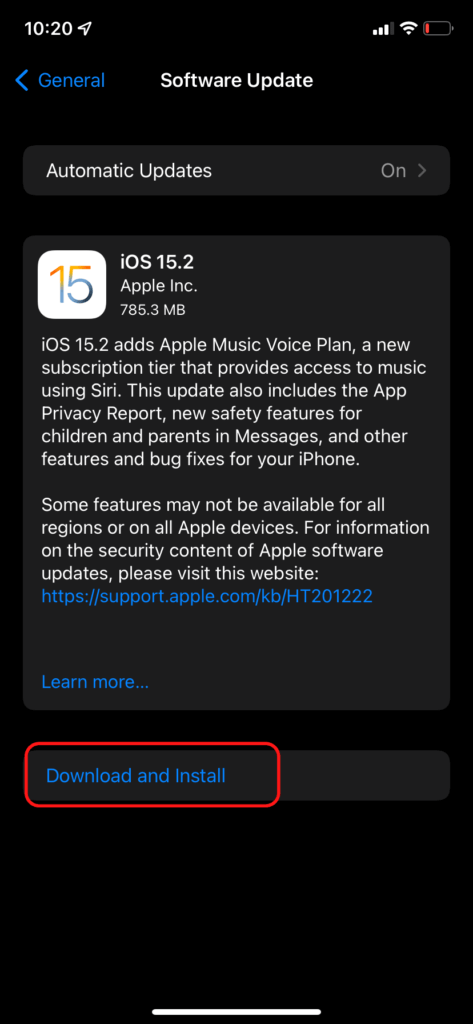
3. Update Your Alexa App
Ensure your Alexa app is updated for seamless Apple Music streaming on your Echo speaker.
Check out the newest version of the app for iPhone on the App Store or for Android on the Play Store. Make sure to update it if needed. After updating, give Apple Music another go before exploring other solutions.
4. Restart Your Echo Speaker
Your Alexa is like a mini-computer. It can glitch or hit a snag, needing a reboot now and then. Here’s the simple way to do it:
- Unplug your Amazon Echo.
- Leave it unplugged for 5 seconds.
- Plug the device back in.
- Wait until it powers on again.
5. Disable and Re-enable the Apple Music Skill
Think of Alexa skills as apps. If one’s glitching, removing and adding it back can fix the issue. Have your Apple music login ready, and let’s tackle this together.
To disable the skill:
- Go to the More tab in the Alexa smartphone app.
- Click Settings in the list.
- Select Music & Podcasts, which is under the Alexa Preferences section.
- Click Apple Music in the Services list. That will bring you to the Apple Music skill page.
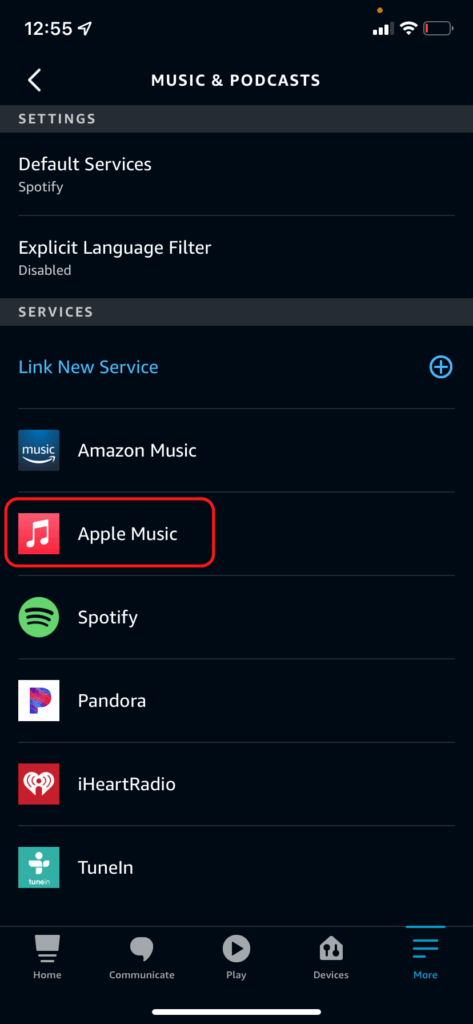
- Press Disable Skill and click Disable on the confirmation page. This will bring you back to the Apple Music Skill page. Stay there for the next steps.
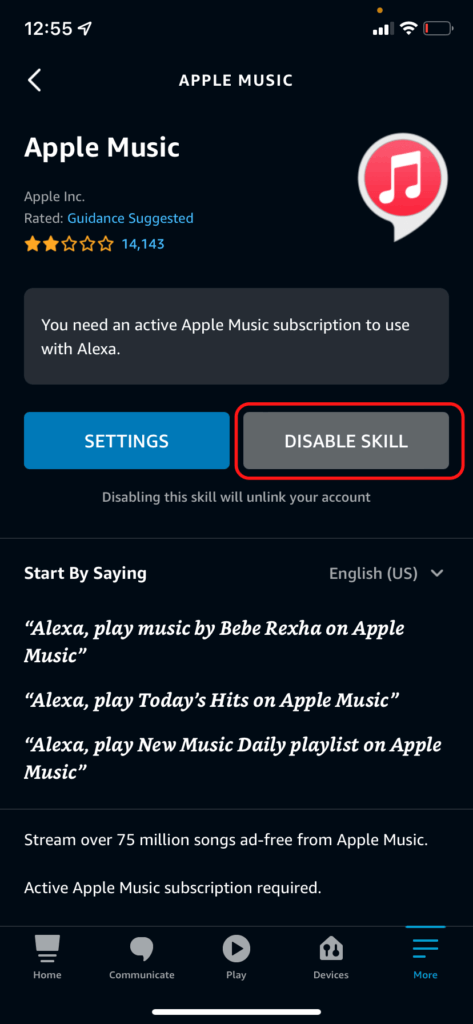
To re-enable the skill:
- Press Enable To Use on the Apple Music Alexa skill page. If you left that page, you can get back to it by going to More -> Settings -> Music & Podcasts -> Link New Service -> Apple Music.
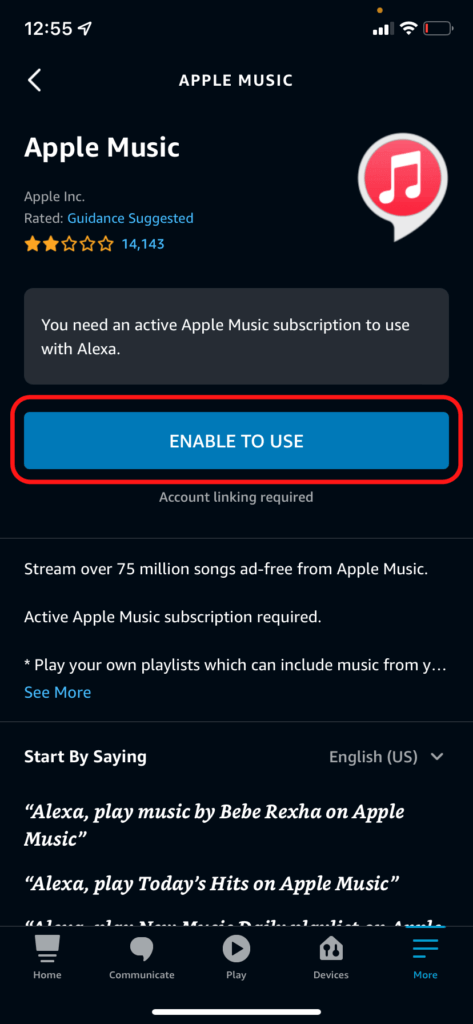
- Sign in to Apple Music. If you’re on an iPhone, this should happen automatically, but you may need to manually sign in on an Android.
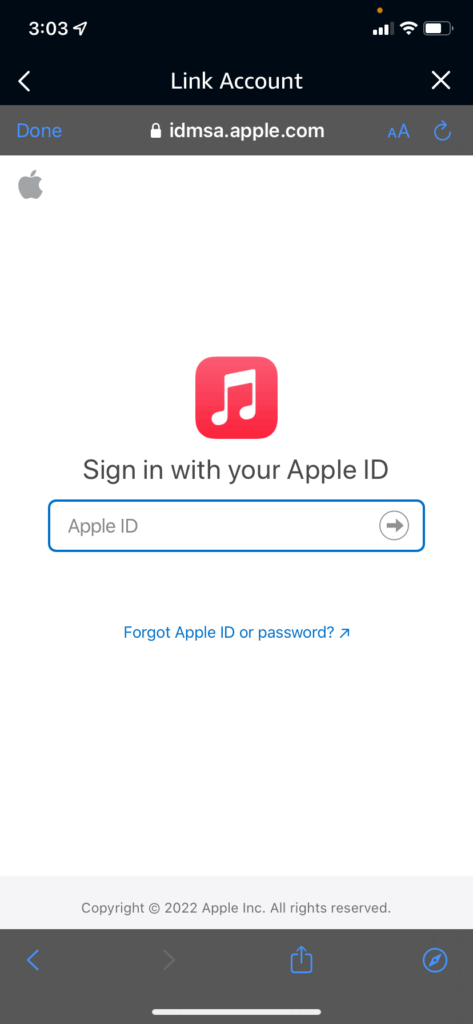
- Click Allow to give Alexa access to your Apple Music account and library.
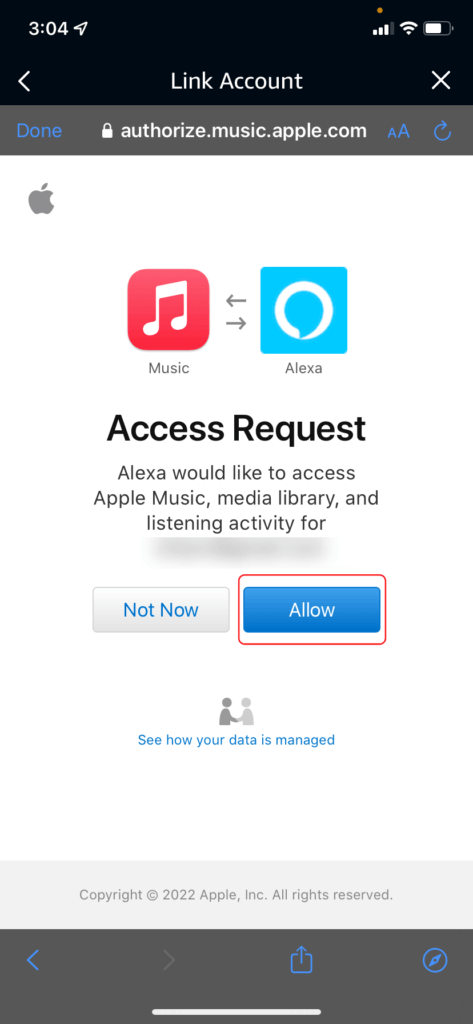
- Click close to finish the linking process. You’ll be given an option to set Apple as your default music service. I suggest doing that if you use Apple Music more frequently than other services. It makes the Apple Music voice commands easier.
6. Factory Reset Your Alexa Device
Resetting your Echo speaker is a straightforward fix, not as extreme as it might seem. While it wipes device-specific settings, your lists and account details stay safe in your Amazon account. Getting your Echo up and running again is quick and hassle-free.
- Go to Devices -> ‘Echo & Alexa’ in the Alexa app.
- Choose your Echo speaker from the list.
- Press the gear icon in the upper right to open the device settings.
- This step will depend on whether you have an Echo Show or a non-screen Echo device. Click either Factory Reset (Echo Show) or Deregister (all other Echos).
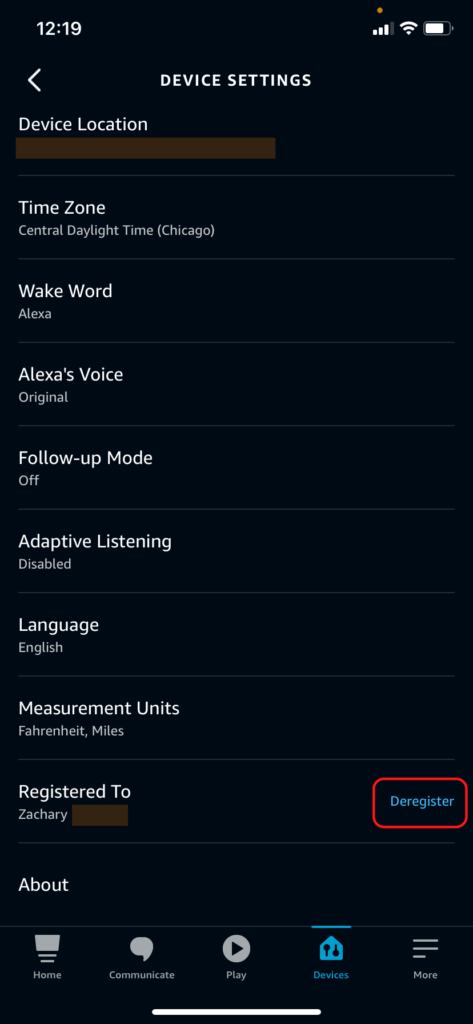
- Respond to the confirmation prompt. I suggest you read the warning message first.
- Set up your Echo device just like you did before, including connecting Alexa to Wi-Fi.
7. Contact Amazon Support
When you hit a tech snag, sometimes the best move is reaching out for help. Luckily, the Alexa app makes this straightforward. Just navigate to More -> ‘Help & Feedback’ and select ‘Speak with a representative’ to get the assistance you need.
When you reach out to Amazon’s support team, you might be asked to repeat some troubleshooting steps you’ve already done. Sharing what you’ve tried can speed things up, but redoing steps is also fine and won’t cause any issues.
What’s Next?
Apple Music isn’t your only option for Alexa-compatible tunes. Amazon’s music service shines too, offering a 30-day free trial to get you started. My top pick? Spotify. It’s rich with Alexa Spotify voice commands, making it a breeze to play your go-to tracks. So, if Apple Music isn’t cutting it, your Echo speaker still has your back with multiple music streaming choices.
Elevate your Alexa music setup by checking out my guide on how to sync Alexa with multiple speakers. But why stop at audio? Philips Hue Sync lets your smart lights dance to your music’s rhythm, setting Philips Hue apart from Wiz and other lighting options. This cool feature not only enhances your listening experience but also immerses you in a vibrant, visual spectacle.
|
N/A
|
$34.99
|
$49.99
|

Zachary has spent 12 hears in the tech industry focusing on automation, analytics, and cybersecurity. His passion is tech education; he uses his industry expertise and STEM PhD to break down complicated concepts into simple step-by-step guides. When he’s not writing or coding, you can find him binging anything Star Trek or Marvel or reading far too many sci-fi novels.




I actually contacted Apple support after Amazon support couldn’t fix the issue (both support groups tried everything you suggested) Apple senior support was great, they sent the issue to the engineer dept, but in the meantime I tried a few other things and actually fixed the issue at least for mine, I simply went into my playlist and individually added each song to my library, once that was done I asked Alexa to play my playlist and it worked, just to mention I am using both the echo 4th gen and an echo show, my playlist now plays on both.
Great to hear. Thanks for sharing!