This page may contain affiliate links. Please read my disclosure for more info.
Firesticks run an Android-based OS, so they don’t usually play nice with Apple Airplay. But with the right third-party app, you can easily get around that limitation.
In this article, I’ll show how you to Airplay to Firestick or any other Fire TV device using Airscreen.
How to Install Airplay on Firestick
Since Airplay isn’t available natively on Firestick, we need to install a third-party app to enable it.
There are several Airplay apps in the Amazon app store, but my favorite is Airscreen. It’s reliable, incredibly easy to use, and has a very simple interface. What more could you want?
The instructions in this section are specific to Airscreen, but most other Airplay apps work very similarly.
- Click the search button on the Fire TV home screen.
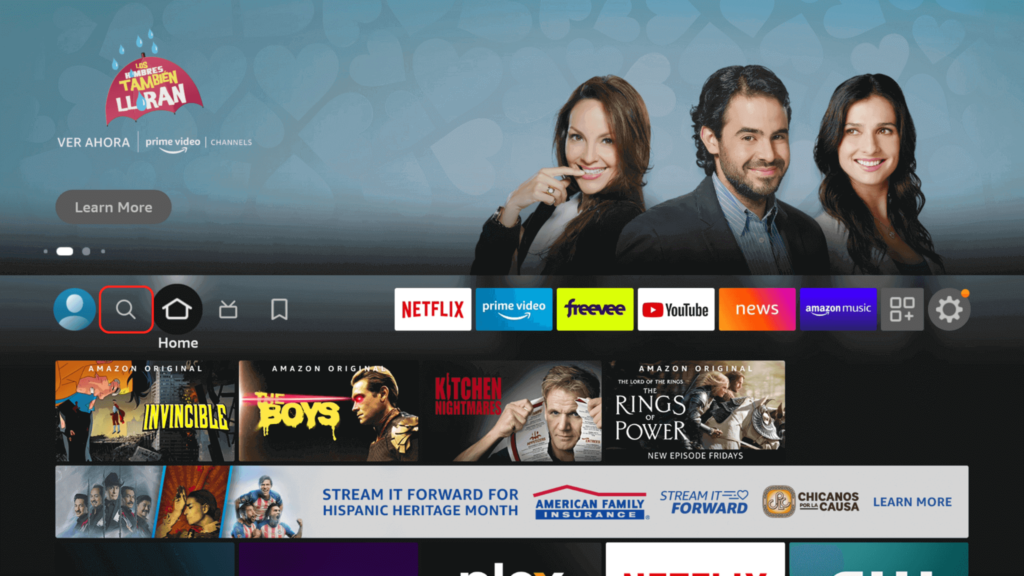
- Type Airscreen (or use the voice search) and select Airscreen from the results list.
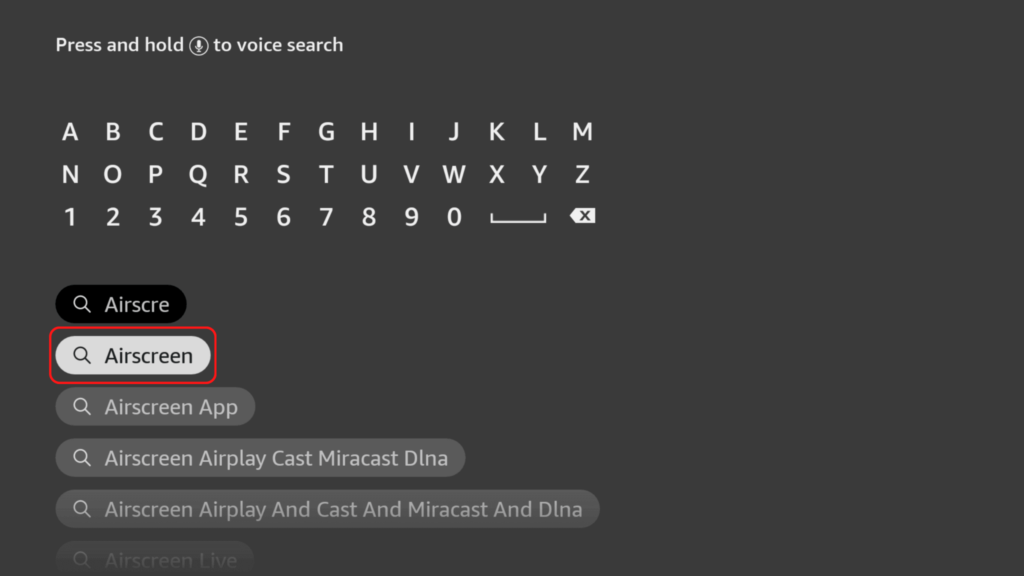
- Select the Airscreen app from the list. It should be the first result in the Apps & Games list.
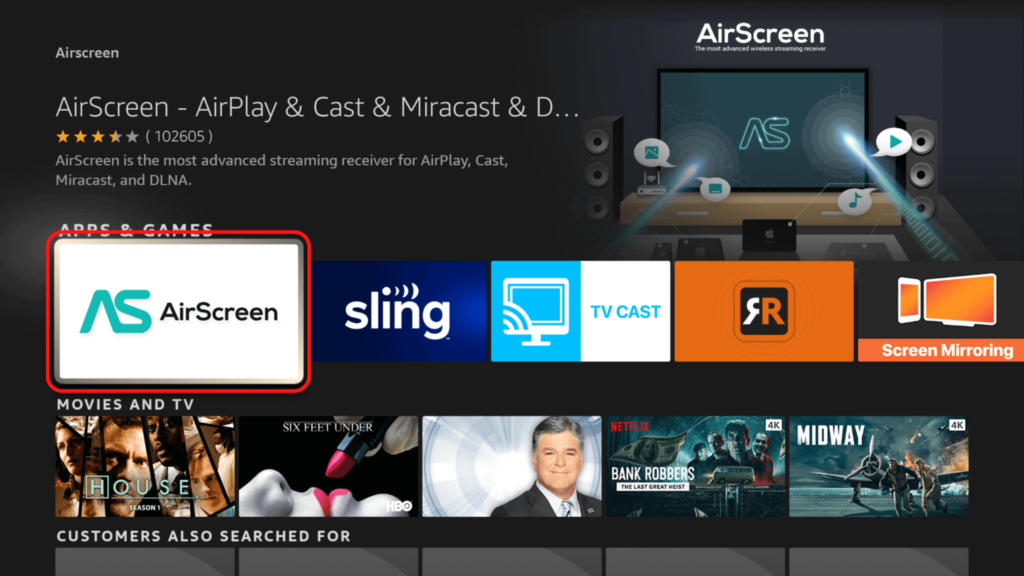
- Click Get or Download (it will show as Download if you’ve installed the app before) and wait for the app to install.
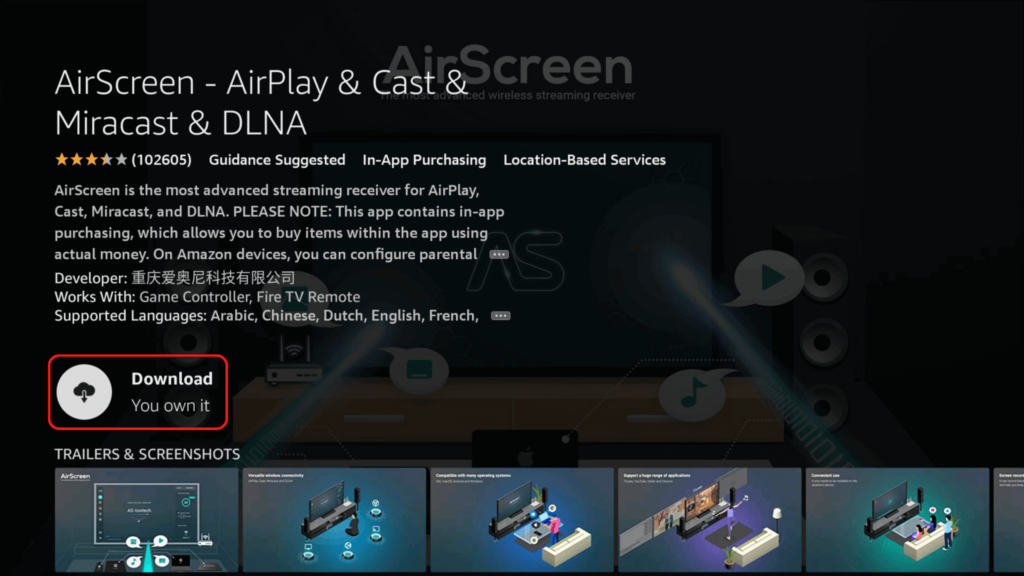
- Click Open. The first couple of pages are just information about the app, so read through them and hit Continue or Confirm until you get to the Get started screen with the giant QR code.
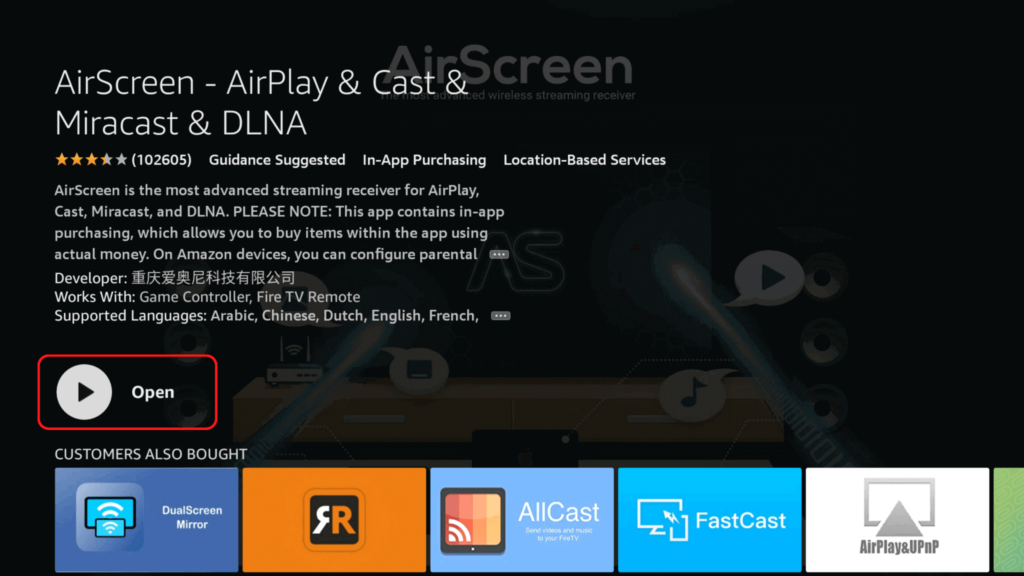
- Scan the QR code using your phone’s camera app. This will bring you to a page with further instructions. You can also just hit the x in the upper right of the screen, as we’ll be going over the same instructions later in this article.
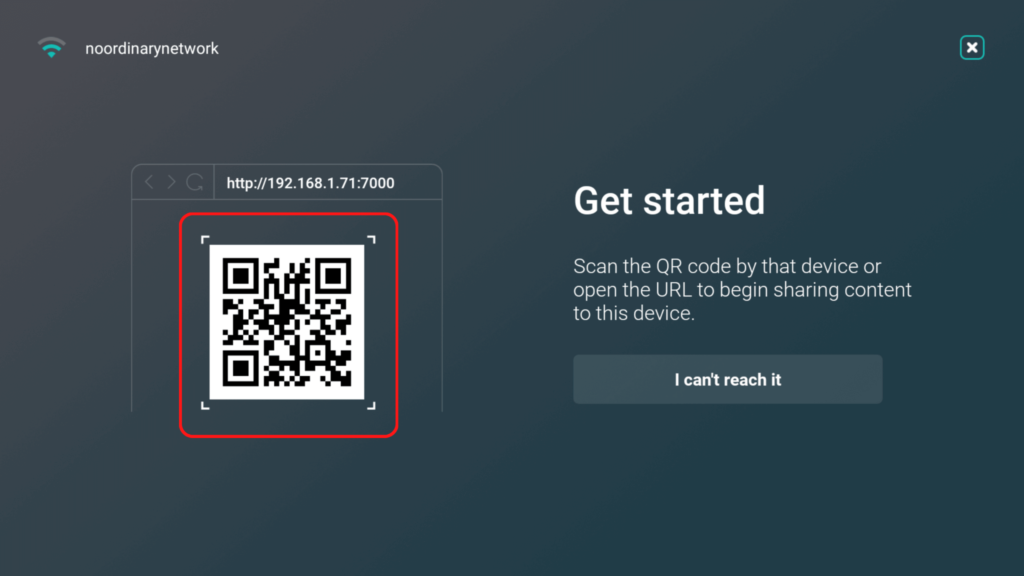
Whether you scanned the QR code or not, you should now be at the Airscreen home. The device name in the center of the screen is all you need to Airplay from any of your iOS or macOS devices.
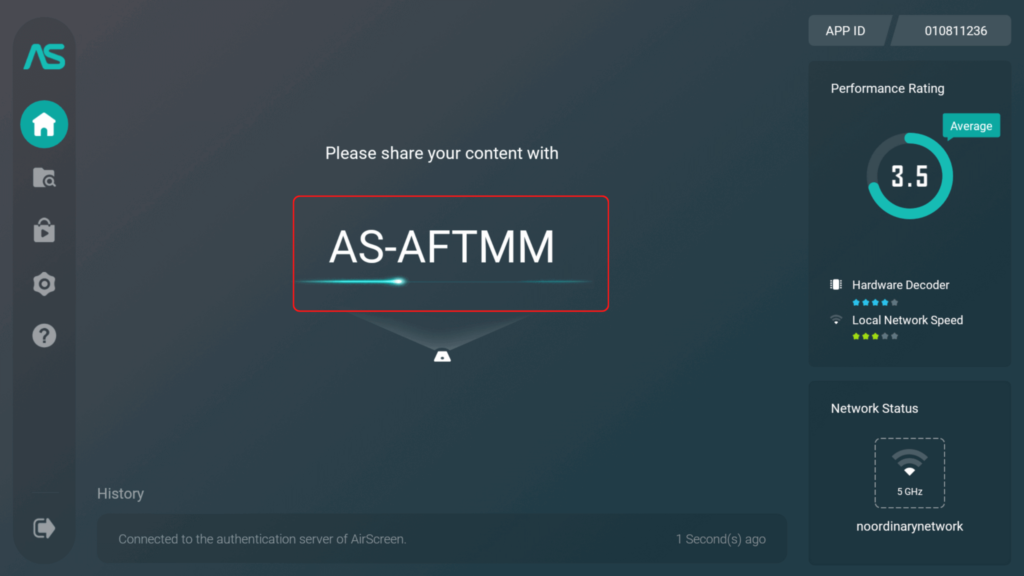
How to Airplay to Firestick
You can choose to Airplay a single app or your entire screen. The single app option is only compatible with select apps, but you can use the entire screen option for all of your favorite apps.
For either of these methods, you’ll need to connect the device you plan to cast from to the same Wi-Fi network as your Firestick.
Airplay an app
- Open the app you’d like to Airplay on your iPhone, iPad, or other device.
- Press the cast button. It should be in the upper-right corner of most video apps. If you don’t see it, the app may not be compatible with casting and Airplay.
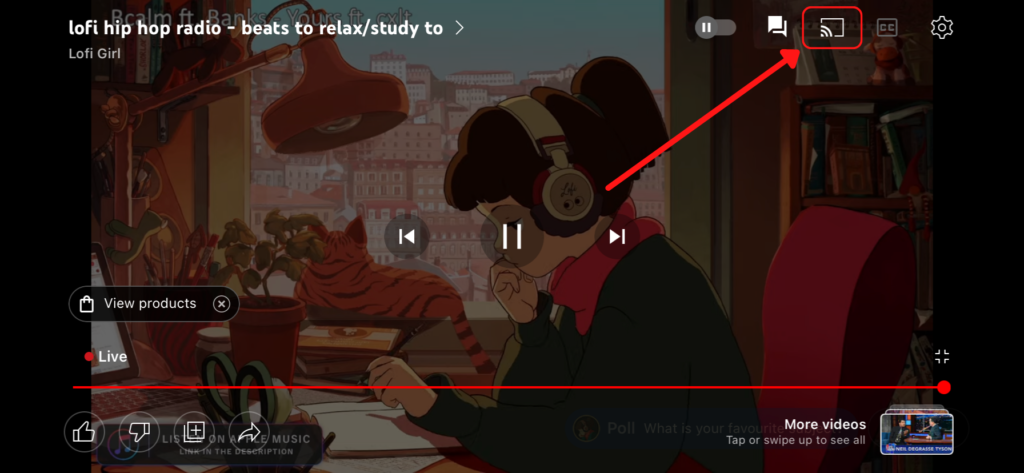
- Select the device that shows the same device name as Airscreen. If you don’t see it, make sure Airscreen is running and that your source device and your Firestick are both on the same Wi-Fi network.
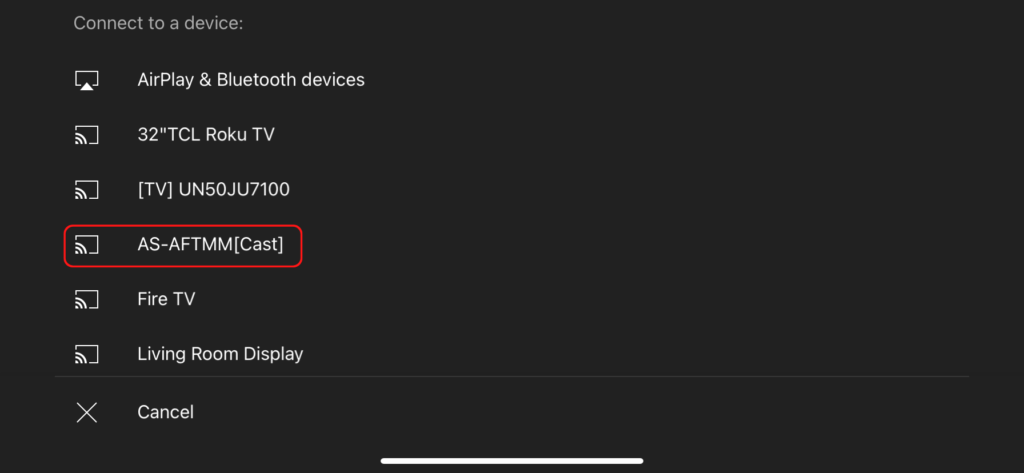
The app will show on your Firestick in a few seconds.

You can disconnect at any time from the source device by clicking the cast icon from step 2 and pressing Disconnect.
Airplay your entire screen
- Open your device’s Control Center by swiping down from the top-right corner of your iPhone or iPad screen.
- Press the Screen Mirroring button, which looks like one monitor nearly covering a second monitor.
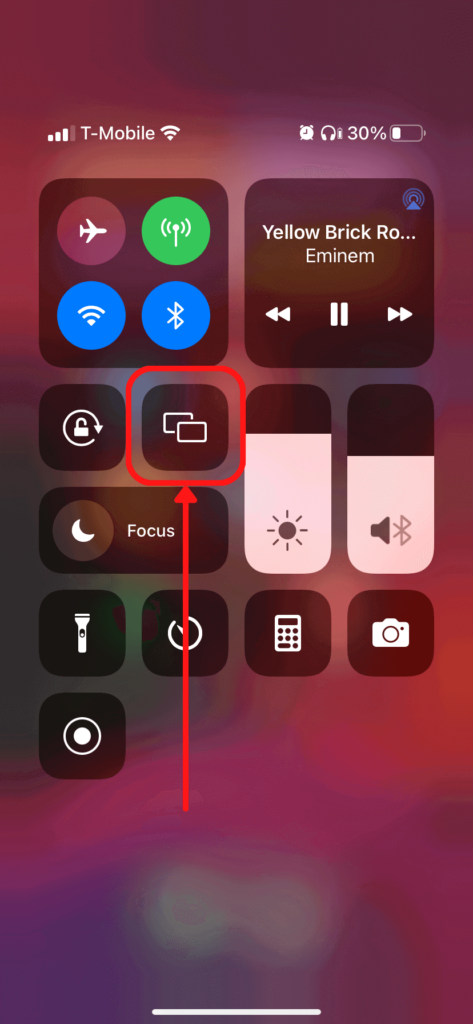
- Select the device that has the same device name shown in your Firestick Airscreen app. If you don’t see it, make sure your source device is on the same Wi-Fi network as your Firestick and that Airscreen is currently running.
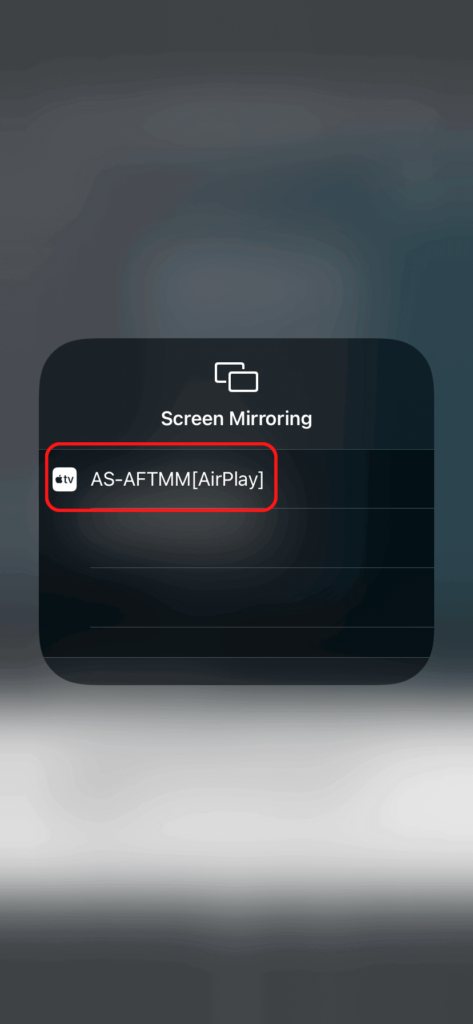
Your screen will mirror to the Firestick in a few seconds. It will maintain the same orientation as the source device, so you likely want to keep it horizontal for most use cases.

You can disconnect at any time by going back into the Control Center, selecting Screen Mirroring, and clicking Stop Mirroring.
Do Any Fire TVs Have Airplay Built-In?
Firesticks require an app like Airscreen for Airplay, but some Fire TVs have native compatibility with Airplay. Currently, that’s limited to these Fire TV lines:
- Fire TV Omni Series
- Fire TV 4-Series
- Insignia 4K UHD (2020 models)
- Toshiba 4K UHD (2020 models)
- Toshiba M550 Series
What’s Next?
Airplay works great if you can connect both devices to the same Wi-Fi network. If not, you can find alternatives in my guide to casting to a TV without Wi-Fi.
Just in case none of that works, you can also use both a Roku and Firestick on one TV. Since many Roku devices have native Airplay 2 support, that’s another cheap and easy way to fix your casting problems.
|
$59.06
|
$39.99
|
$47.00
|

Zachary has spent 12 hears in the tech industry focusing on automation, analytics, and cybersecurity. His passion is tech education; he uses his industry expertise and STEM PhD to break down complicated concepts into simple step-by-step guides. When he’s not writing or coding, you can find him binging anything Star Trek or Marvel or reading far too many sci-fi novels.



